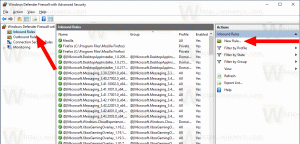Создайте новый файл VHD или VHDX в Windows 10
Как создать новый файл VHD или VHDX в Windows 10
Windows 10 изначально поддерживает виртуальные диски. Он может распознавать и использовать файлы ISO, VHD и VHDX. Для файлов ISO Windows 10 создает виртуальный диск. Для файлов VHD и VHDX Windows 10 создает новый диск, доступный через папку «Этот компьютер» в проводнике. Также эти файлы можно использовать в Машины Hyper-V. Сегодня мы рассмотрим различные методы, которые вы можете использовать для создания нового файла VHD или VHDX.
Рекламное объявление
Формат файла виртуального жесткого диска (VHD) позволяет инкапсулировать жесткий диск в отдельный файл для использования операционной системой в качестве виртуальный диск точно так же используются физические жесткие диски. На этих виртуальных дисках могут размещаться собственные файловые системы (NTFS, FAT, exFAT и UDFS), при этом поддерживая стандартные дисковые и файловые операции. Максимальный размер файла VHD составляет 2040 ГБ.
VHDX - это новая версия формата VHD, которая имеет гораздо большую емкость, чем старый формат VHD. Он также обеспечивает защиту от повреждения данных при сбоях питания и оптимизирует структурное выравнивание. динамических и разностных дисков для предотвращения снижения производительности на новых физических диски. Он поддерживает виртуальные жесткие диски объемом до 64 ТБ.
Windows 10 поддерживает два типа виртуальных дисков:
- Фиксированный- файл образа VHD предварительно выделяется в резервном хранилище для максимального запрошенного размера.
- Расширяемый- файл изображения VHD, также известный как «динамический», «динамически расширяемый» и «разреженный», используется только как много места в резервном хранилище, необходимое для хранения фактических данных на виртуальном диске в настоящее время содержит. При создании этого типа виртуального диска VHD API не проверяет наличие свободного места на физическом диске на основе запрошенного максимального размера, следовательно, можно успешно создать динамический виртуальный диск с максимальным размером, превышающим доступный физический диск. Космос.
Существует ряд методов, которые можно использовать для создания нового файла VHD или VHDX в Windows 10. После этого вы можете назначить его виртуальной машине или подключиться к работающей системе.
Создание нового файла VHD или VHDX в Windows 10
- нажмите Победить + Икс клавиши вместе на клавиатуре.
- В меню выберите Управление дисками.

- В управлении дисками выберите Действие> Создать VHD из меню.

- Нажать на Просматривать кнопку, чтобы указать желаемое расположение файла VHD (X).

- Введите размер файла, из которого вы хотите создать файл VHD.

- Выберите тип файла (VHD или VHDX).
- Выбирать Исправленный размер или Динамически расширяющийся в зависимости от того, что лучше всего работает в вашем случае.
- Нажмите Ok и все готово.
Вуаля, вы только что создали файл VHD. Диск появится в консоли управления дисками.
Существуют альтернативные варианты, которые можно использовать для создания нового файла VHD.
Создание файла VHD (X) с помощью диспетчера Hyper-V
- Открытым приложение Hyper-V Manager (Win + R> введите
virtmgmt.mscв поле Выполнить). - Выберите сервер слева.
- Справа нажмите на Новый под Действия, и выберите Жесткий диск.

- Нажмите Следующий в диалоговом окне мастера виртуального диска.

- Выбирать VHD или VHDX для формата диска.

- Выбирать Исправленный размер или Динамически расширяющийся для желаемого типа диска.

- Затем укажите путь к каталогу и имя файла для вашего нового файла VHD.

- Выбирать Создайте новый пустой виртуальный жесткий диск и введите желаемый размер диска в ГБ.

- Убедитесь, что все правильно, и нажмите Заканчивать.

Вы сделали.
Теперь давайте посмотрим, как это можно сделать с помощью PowerShell.
Примечание. Эти команды PowerShell работают только в том случае, если функция Hyper-V включена.
Создайте новый файл VHD (X) с помощью PowerShell
- Откройте PowerShell от имени администратора.
- Выполните следующую команду, чтобы создать VHD-файл фиксированного размера:
New-VHD -Path "Полный \ путь \ к \ vhd \ файлу" -Fixed -SizeBytes. - Чтобы создать динамически расширяемый виртуальный жесткий диск, введите команду New-VHD -Path «Полный путь к расположению .vhd или .vhdx» -Dynamic -SizeBytes
. 
- Заменять
Полный \ путь \ к \ vhd \ файлус фактическим полным путем к файлу .vhd или .vhdx, в котором вы хотите его сохранить. - Заменять
с максимальным размером (например, «1 ГБ»), который требуется для файла .vhd или .vhdx. Это может быть выражено в МБ, ГБ или ТБ.
Также вы можете использовать DiskPart инструмент для создания нового файла VHD (X) в Windows 10. Вот как.
Создание нового файла VHD или VHDX с помощью DiskPart
- Нажмите Победить + р сочетания клавиш на клавиатуре чтобы открыть диалоговое окно "Выполнить".
- Тип
diskpartв поле «Выполнить» и нажмите клавишу Enter. Подтвердите запрос UAC.
- Введите следующую команду:
create vdisk file = "Полный \ путь \ к \ vhd \ файлу" максимум =. Это создаст новый VHD фиксированного размера.тип = фиксированный - Чтобы создать динамически расширяемый файл VHD / VHDX, выполните команду:
create vdisk file = "Полный \ путь \ к \ vhd \ файлу" максимум =.type = расширяемый 
- Заменять
Полный \ путь \ к \ vhd \ файлус фактическим полным путем к файлу .vhd или .vhdx для того места, где вы хотите его сохранить. - Заменять
с максимальным размером файла .vhd или .vhdx в мегабайтах. Например. 1024 за 1 ГБ.
Вы сделали.
Независимо от метода, который вы использовали для создания файла VHD, вам необходимо создать на нем файловую систему, чтобы хранить на нем некоторые данные, например установите операционную систему или просто скопируйте несколько файлов. Вот как это можно сделать.
Чтобы создать файловую систему на VHD или VHDX файле,
- нажмите Клавиши Win + X вместе на клавиатуре. Увидеть список ярлыков с клавишей Win доступно в Windows 10.
- В меню выберите Управление дисками.

- Если вы не видите свой VHD в списке, выберите Действие> Присоединить VHD из меню.

- Найдите нужный файл VHD и нажмите OK. Не устанавливайте флажок «только для чтения».

- Файл VHD появится в списке как новый диск.
- Щелкните прикрепленный файл VHD правой кнопкой мыши и выберите Инициализировать диск из контекстного меню.

- Выбирать MBR или GPT выберите стиль раздела и нажмите ОК.

- Щелкните правой кнопкой мыши незанятое пространство на виртуальном диске и выберите Новый простой том ...

- Выберите размер раздела, файловую систему и укажите метку тома для нового раздела.



- Теперь ваш VHD-файл готов для обычных задач.
Кроме того, вы можете создать файловую систему для своего диска с помощью DiskPart.
Создание файловой системы на VHD или VHDX файле с помощью DiskPart
- Нажмите Победить + р сочетания клавиш на клавиатуре чтобы открыть диалоговое окно "Выполнить".
- Тип
diskpartв поле «Выполнить» и нажмите клавишу Enter. Подтвердите запрос UAC. - В приглашении diskpart введите и выполните команду
выберите файл vdisk = "Полный путь к расположению .vhd или .vhdx".
- Введите и запустите команду
прикрепить vdisk.
- Создайте новый раздел на VHD, используя следующую команду:
создать первичный раздел.
- Отформатируйте раздел с помощью команды
format fs = FILE_SYSTEM_NAME label = "метка диска по вашему выбору" быстро.
- Замените FILE_SYSTEM_NAME на FAT, FAT32 или NTFS. Настоятельно рекомендуется NTFS.
- Заменять
"метка диска по вашему выбору"с каким-нибудь значимым именем, например «мой первый VHD». - Чтобы сделать раздел, который вы создали на VHD, видимым в проводнике, введите команду
назначать. Windows автоматически присвоит разделу любую доступную букву диска. - Вместо этого вы можете выполнить команду
назначить букву =(например.назначить букву = Z), чтобы Windows назначила конкретную букву диска разделу на вашем VHD.
Вы сделали. Теперь диск отображается в проводнике и готов к использованию.
Вот и все!