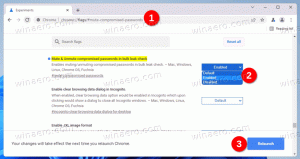Как изменить пароль пользователя в Windows 10
Есть несколько способов установить новый пароль для вашей учетной записи на ПК с Windows. Я хотел бы поделиться ими всеми, чтобы в следующий раз, когда вам нужно будет изменить свой пароль (или установить новый пароль для какой-либо другой учетной записи), вы можете выбрать самый быстрый и удобный способ для себя.
Windows 10 поддерживает два типа учетных записей. Одна из них - это классическая локальная учетная запись, которая была доступна во всех предыдущих версиях Windows, другая - это современная учетная запись Microsoft, которая связана с облачными службами компании. Вот как изменить пароль в Windows 10 в зависимости от типа вашей учетной записи.
Вот различные способы изменения пароля Windows:
Ctrl + Alt + Del экран безопасности
Этот метод позволяет вам установить пароль только для текущего пользователя, то есть для вас. Чтобы изменить пароль этим методом, сделайте следующее:
- Нажмите Ctrl + Alt + Del вместе на клавиатуре, чтобы открыть экран безопасности.
- Щелкните «Изменить пароль».
- Укажите новый пароль для своей учетной записи:
Приложение настроек
В Windows 10 Microsoft переместила многие параметры, связанные с учетными записями пользователей, в приложение «Настройки». Чтобы установить пароль для своей учетной записи с помощью приложения «Настройки», вам необходимо выполнить следующие действия:
- Запустите приложение "Настройки".
- Щелкните «Учетные записи».
- Нажмите "Параметры входа" слева.
- Здесь вы можете изменить различные параметры входа, включая пароль и PIN-код:
- Запустите приложение "Настройки".
Панель управления
Классическая панель управления позволяет управлять паролями для всех учетных записей пользователей на вашем ПК.
- Откройте следующую страницу панели управления:
Панель управления \ Учетные записи пользователей и семейная безопасность \ Учетные записи пользователей \ Управление учетными записями
Выглядит это так:
- Щелкните учетную запись пользователя, пароль которой необходимо изменить.
- Щелкните ссылку «Изменить пароль»:
- Откройте следующую страницу панели управления:
Компьютерное управление
Этот метод очень старый и работает во всех версиях Windows, от Windows 2000 до Windows 10. Используя оснастку «Управление компьютером», вы можете установить новый пароль для любой учетной записи Windows.
- Откройте проводник и щелкните правой кнопкой мыши значок «Этот компьютер».
- В контекстном меню выберите «Управление».
- В «Управление компьютером» выберите «Локальные пользователи и группы» на левой панели.
- На правой панели дважды щелкните папку «Пользователи».
- Список пользователей будет открыт. Щелкните правой кнопкой мыши нужную учетную запись пользователя и установите ее пароль в контекстном меню:
Командная строка / net.exe
Последний способ установить новый пароль для учетной записи пользователя - использовать экземпляр командной строки с повышенными привилегиями.
- Откройте повышенная командная строка.
- Введите следующую команду:
net user Имя_пользователя пароль
Замените User_name и password желаемыми значениями. Указанный вами пароль будет установлен немедленно без запроса.
- В качестве альтернативы вы можете использовать следующую команду:
net user Имя_пользователя *
Это интерактивно запросит новый пароль для учетной записи «Имя_пользователя».
- Если у вас есть компьютер, присоединенный к домену, используйте следующую команду:
net user Имя_пользователя * / ДОМЕН
Это запросит в интерактивном режиме новый пароль для учетной записи «Имя_пользователя» в указанном домене.
Изменить пароль для учетной записи Microsoft в Windows 10
Если вы используете учетную запись Microsoft в Windows 10, вы можете использовать следующие параметры:
- Метод приложения "Настройки".
- Ссылка Изменить пароль на экране безопасности Ctrl + Alt + Del.
Они описаны выше.
В дополнение к этому вы можете изменить пароль своей учетной записи Microsoft онлайн.
Открыть Аккаунт Microsoft Веб-сайт.
Нажмите кнопку «Войти» и введите данные своей учетной записи.
Откроется страница профиля учетной записи Microsoft. Там нажмите «Сменить пароль» под своим адресом электронной почты слева:
Следуйте инструкциям на экране.
Вот и все. Теперь вы знаете все возможные способы изменить пароль для учетной записи пользователя в Windows 10. Пожалуйста, дайте мне знать, если я что-то забыл.