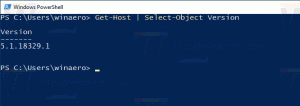Как добавить любую команду ленты на панель быстрого доступа в Windows 10
Панель быстрого доступа была представлена в проводнике в Windows 8 вместе с пользовательским интерфейсом ленты. Теперь это тоже часть Windows 10. Эта панель инструментов - единственный способ добавить пользовательскую кнопку проводника без взлома или сторонних инструментов. Панель быстрого доступа на самом деле очень удобна для пользователей мыши, потому что она позволяет вам получить доступ к часто используемым командам одним щелчком мыши! В этом руководстве мы узнаем, как добавить любую команду ленты на панель быстрого доступа в Windows 10.
Рекламное объявление
- Откройте проводник и перейдите на нужную вкладку ленты. Например, мы посмотрим на вкладку View.

- Щелкните правой кнопкой мыши команду, которую хотите добавить на панель быстрого доступа, и снова щелкните значок Добавить на панель быстрого доступа пункт меню.
Например, давайте добавим одну очень полезную команду «Размер всех столбцов по размеру», чтобы мы могли выполнить эту операцию одним щелчком мыши, когда мы находимся в представлении «Подробности»:
- После того, как вы щелкнули правой кнопкой мыши и добавили его, команда мгновенно появляется на панели быстрого доступа:

- Повторите это действие для каждой команды, которую вы хотите видеть на панели быстрого доступа.
Вот несколько советов.
Вы также можете добавлять команды, которые также скрыты в раскрывающихся меню! Например, вы можете добавить Удалить навсегда команда, которая скрыта внутри раскрывающегося списка «Удалить».

Также вы можете добавлять команды, расположенные в меню «Файл». Щелкните элемент «Файл» на ленте и щелкните правой кнопкой мыши любой понравившийся элемент. Например, вы можете добавить команду «Открыть командную строку от имени администратора», чтобы получить к ней доступ одним щелчком мыши из любой папки! См. Следующий снимок экрана: 
 Когда вы нажимаете кнопку, будет открыт экземпляр командной строки с повышенными привилегиями, путь которого будет указывать на текущую открытую папку в проводнике. Это сэкономит вам много времени.
Когда вы нажимаете кнопку, будет открыт экземпляр командной строки с повышенными привилегиями, путь которого будет указывать на текущую открытую папку в проводнике. Это сэкономит вам много времени.
Вы можете щелкнуть правой кнопкой мыши кнопку своего любимого представления проводника и добавить его. Или кнопку для сортировки элементов в папке в наиболее используемом порядке.
Используя эти простые приемы, вы можете сделать Проводник более полезным. Одинаковый можно сделать в Windows 8 и Windows 8.1.
Единственным недостатком панели быстрого доступа является то, что она не поддерживает сенсорное управление, а кнопки также не масштабируются на экранах с высоким разрешением. Но при использовании мыши это действительно может повысить вашу продуктивность.