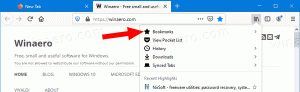Включение визуальных предупреждений для уведомлений в Windows 10 (Sound Sentry)
Визуальные оповещения, также известные как «Sound Sentry», - это специальная функция, которая обеспечивает визуальные уведомления о звуках. Например, когда воспроизводится звук уведомления, также отображается визуальное предупреждение. Пользователь может включать и настраивать визуальные предупреждения в Windows 10.
Рекламное объявление
Sound Sentry расширяет системные звуки дополнительными действиями, например он может мигать вместе со строкой заголовка окна, поэтому вы сможете увидеть звуковое уведомление, даже если оно не слышно.
Вы можете включить Visual Alerts / Sound Sentry с помощью настроек, панели управления или настройки реестра. Давайте рассмотрим эти методы
Включение визуальных предупреждений для уведомлений в Windows 10 (Sound Sentry), сделайте следующее.
- Открыть Приложение настроек.

- Перейти к Простота доступа и выберите Аудио под Слух налево.
- Справа перейдите к Визуально показывать звуковые оповещения.
- В раскрывающемся списке выберите один из следующих вариантов в зависимости от того, что вы хотите: Без визуального оповещения (установлено по умолчанию), Мигает активная строка заголовка активного окна, Мигает активное окно, или Вспышка всего дисплея.

Включение визуальных предупреждений для уведомлений с помощью панели управления
- Откройте классику Панель управления приложение.
- Перейдите в Панель управления \ Специальные возможности \ Центр специальных возможностей.
- Перейдите по ссылке Используйте текстовые или визуальные альтернативы звукам.

- На следующей странице включите опцию Включите визуальные уведомления о звуках (Sound Sentry).
- Включите один из следующих вариантов: «Нет» (по умолчанию), активная строка заголовка Flash, активное окно Flash или рабочий стол Flash, в зависимости от того, что вы хотите.

Наконец, вот как активировать функцию визуальных предупреждений с помощью настройки реестра.
Включение визуальных предупреждений с помощью настройки реестра
- Открыть Приложение "Редактор реестра".
- Перейдите к следующему ключу реестра.
HKEY_CURRENT_USER \ Панель управления \ Доступность \ SoundSentry
Узнайте, как перейти к ключу реестра одним щелчком.
- Справа измените или создайте новое строковое (REG_SZ) значение Флаги. Установите его на 3.
- Теперь измените или создайте новое строковое (REG_SZ) значение WindowsEffect.
Установленный WindowsEffect к одному из следующих значений:
0 - Нет (отключено)
1 - активная строка заголовка Flash
2 - Мигает активное окно
3 - Мигает весь дисплей
- Чтобы изменения, внесенные настройкой реестра, вступили в силу, вам необходимо: выход и войдите в свою учетную запись пользователя.
Примечание. Чтобы отключить функцию визуальных предупреждений, установите Флаги строковое значение до 2.
Чтобы сэкономить время, вы можете загрузить следующие готовые файлы реестра:
Скачать файлы реестра
Вот и все.