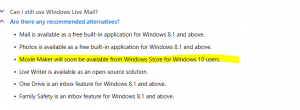Расшифровать файлы и папки с помощью EFS в Windows 10
В нашей недавней статье мы рассмотрели, как зашифровать файл или папку в Windows 10 с помощью EFS. Сегодня мы увидим, как расшифровать ваши данные. Это можно сделать либо с помощью приложения File Explorer, либо с помощью инструмента командной строки cipher.exe.
Рекламное объявление
Шифрованная файловая система (EFS)
Для многих версий Windows включает расширенную функцию безопасности, называемую шифрованной файловой системой (EFS). Это позволяет пользователю хранить файлы и папки в зашифрованном виде, поэтому они будут защищены от нежелательного доступа. Учетные записи других пользователей не могут получить доступ к вашим зашифрованным файлам, как и никто из пользователей сети или путем загрузки другой ОС и доступа к этой папке. Это самая надежная защита, доступная в Windows, для защиты отдельных файлов и папок без шифрования всего диска.
Когда папка или файл зашифрованы с использованием шифрованной файловой системы (EFS), приложение File Explorer показывает значок наложения замка для такого файла или папки.

Когда вы шифруете папку, новые файлы, сохраняемые в этой папке, будут автоматически зашифрованы.
Примечание. Шифрование для папки будет отключено, если вы компресс это, переместите это в ZIP-архивили скопируйте в расположение, которое не поддерживает шифрование NTFS с EFS.
При шифровании файла или папки вам может быть предложено создать резервную копию ключа шифрования файла, чтобы избежать безвозвратной потери доступа к зашифрованным данным.

Для справки см.
Шифрование файлов и папок с помощью EFS в Windows 10
Вот несколько методов, которые вы можете использовать для расшифровки зашифрованных файлов. Давайте их рассмотрим.
Чтобы расшифровать файл или папку в Windows 10, сделайте следующее.
- Щелкните правой кнопкой мыши файл или папку, которые вы хотите расшифровать, в проводнике.
- Выбирать Право собственности на файл из контекстного меню.
- Выбирать Личные.
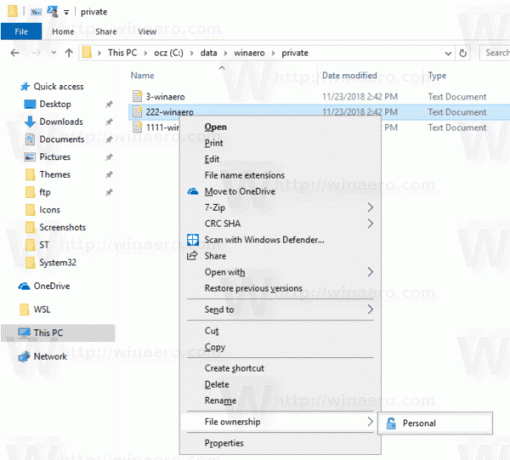
Выбранный элемент расшифрован.
Расшифровать файлы и папки с помощью дополнительных свойств
- Щелкните правой кнопкой мыши зашифрованный файл или папку и выберите Характеристики из контекстного меню. Видеть Как быстро открыть свойства файла или папки в проводнике Windows.
- В диалоговом окне "Свойства" щелкните значок Передовой кнопка на Общий таб.
- Отключите параметр «Зашифровать содержимое для защиты данных».

- При появлении запроса выберите либо Применить изменения только к этой папке или Применить изменения к этой папке, подпапкам и файлам в соответствии с тем, что вы хотите.
Вы сделали.
Расшифровать файл или папку с помощью командной строки
- Откройте новую командную строку
- Чтобы расшифровать папку, введите следующую команду:
cipher / d "полный путь к вашей папке". - Чтобы расшифровать папку с вложенными папками и файлами, введите:
cipher / d / s: «полный путь к вашей папке». - Чтобы зашифровать отдельный файл, выполните команду
cipher / d "полный путь к файлу".
Пример:
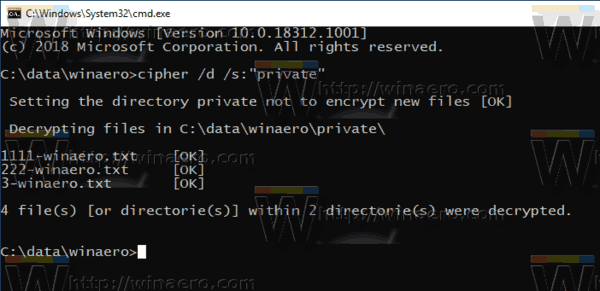
Вот и все.
Интересные статьи:
- Как добавить команды шифрования и дешифрования в контекстное меню Windows 10
- Безопасное стирание свободного места в Windows без сторонних инструментов
- Шифрование кеша автономных файлов в Windows 10