Как восстановить установку Windows 11 с помощью обновления на месте
Вы можете выполнить восстановительную установку Windows 11 с помощью обновления на месте, если у вас есть проблемы с Windows 11, которые нельзя исправить с помощью обычных решений для устранения неполадок. Выполняя обновление на месте, вы не потеряете свои данные, включая учетные записи пользователей, личные данные и установленные приложения.
Рекламное объявление
Прежде чем продолжить, вам необходимо знать следующее.
- Вы можете выполнить обновление до Windows 11 на месте только из работающей ОС. Например. вы можете восстановить установку Windows 11 из работающего экземпляра Windows 11. Это не будет работать в безопасном режиме или UEFI.
- Тебе необходимо загрузочный носитель или ISO файл. с той же редакцией, версией и номером сборки (или выше) ОС.
- Ваш установочный носитель должен поддерживать тот же язык, что и ОС, которую вы хотите восстановить.
В этом посте будет показано, как выполнить восстановительную установку Windows 11, выполнив обновление на месте без потери данных.
Восстановить Установить Windows 11 с обновлением на месте
- Отключите антивирусное программное обеспечение, если вы используете стороннее решение. Не следует отключать встроенное приложение Защитника Windows.
- Запрещать или приостановите BitLocker для вашего системного диска, если он у вас зашифрован.
- Дважды щелкните файл ISO или вставьте USB-накопитель и щелкните значок
setup.exeфайл.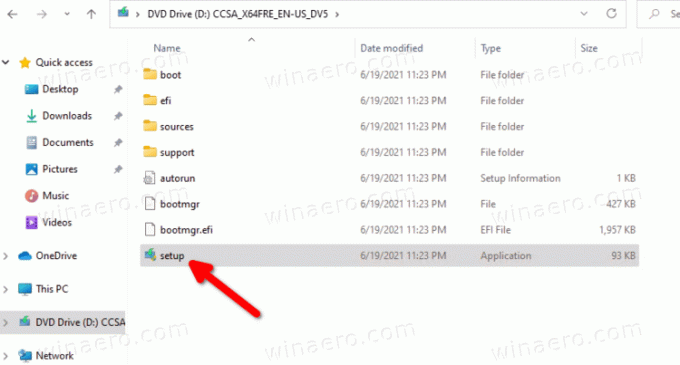
- Вам может быть предложено управление учетными записями пользователей. Нажмите на да если так.
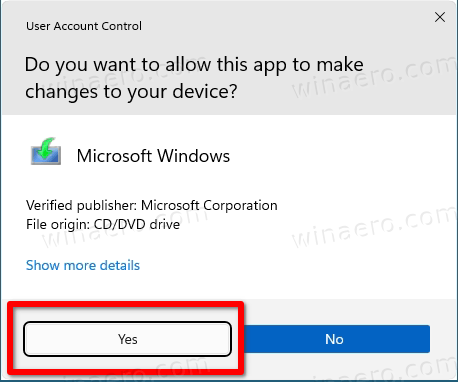
- в Диалог установки Windows 11, нажмите на Изменение способа загрузки обновлений программой установки.
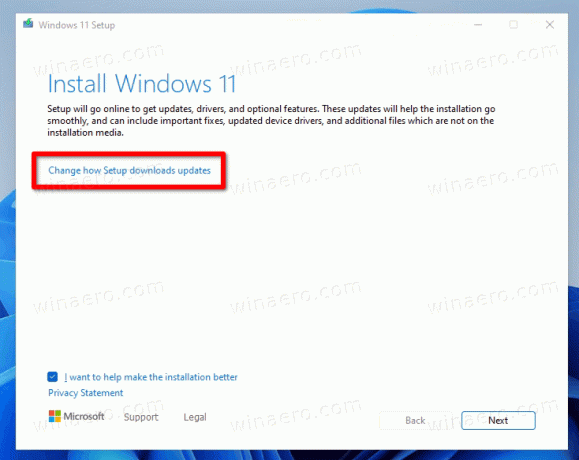
- Выбирать Не сейчас. Это избавит вас от загрузки новой сборки (если она есть). Нажмите Следующий.

- Программа установки проверит ваш компьютер и покажет лицензионное соглашение. Нажмите на Принимать в диалоговом окне условий лицензии.
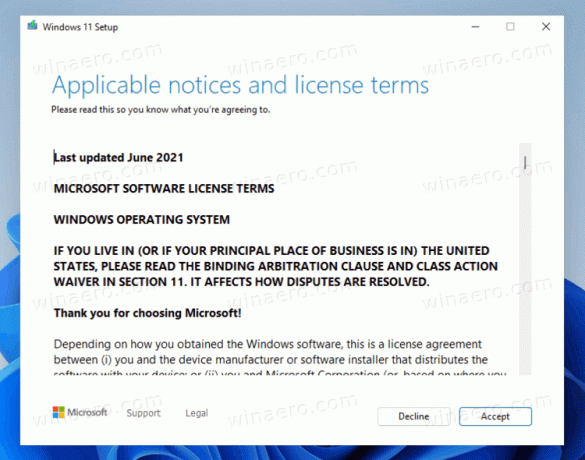
- Подождите, пока программа установки проверит наличие свободного места.
- На странице Готово к установке щелкните значок Измените то, что оставить ссылка.
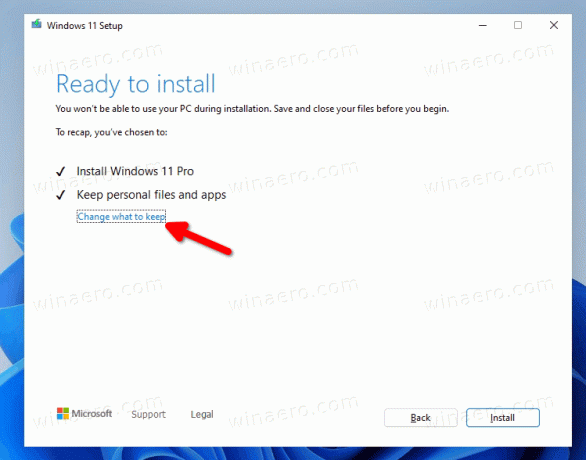
- Теперь вы можете выбрать Храните личные файлы и приложения, Храните только личные файлы, а также Ничего такого. Также, Ничего такого - это единственный вариант, который будет доступен, если ваш установочный носитель не соответствует установленной версии или языку Windows 11. Примечание. На этом шаге можно закрыть мастер установки и отменить процесс установки для восстановления. В противном случае вы не сможете отменить его позже. Наконец, нажмите Следующий.
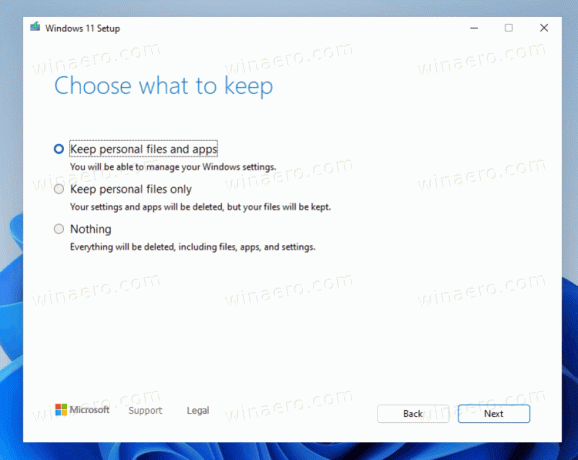
- Нажмите на Установить чтобы начать ремонтную установку Windows 11.
Выполнено! Windows 11 несколько раз перезагрузит ваше устройство и выведет вас на экран блокировки. В зависимости от установленных вами параметров, он сохранит все ваши файлы, приложения и учетные записи пользователей.
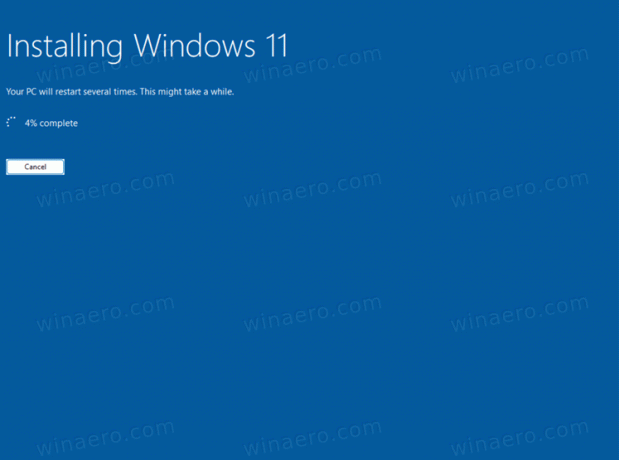
Войдите в систему со своими учетными данными, чтобы перейти на рабочий стол.

Вот и все.

