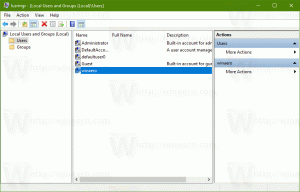Изменение расстояния между значками на рабочем столе в Windows 10 и Windows 8 / 8.1

В более ранних версиях Windows, таких как Windows 7, Windows Vista или Windows XP, пользователь мог регулировать расстояние между значками на рабочем столе. Была опция в расширенных настройках внешнего вида, которая была удалена в Windows 8 и выше. Если вам нужно отрегулировать расстояние между значками, но ваша операционная система не предлагает вариант с графическим интерфейсом для этой задачи, вот как это можно сделать.
Изменение расстояния между значками на рабочем столе важно даже для пользователей сенсорных экранов, чтобы увеличить расстояние между значками.
К изменить интервал между значками на рабочем столе в Windows 10, Windows 8.1 и Windows 8, Следуй этим шагам.
- Открытым Редактор реестра.
- Перейдите по следующему пути реестра:
HKEY_CURRENT_USER \ Панель управления \ Рабочий стол \ WindowMetrics
Совет: см. как перейти к желаемому ключу реестра одним щелчком мыши.
- Вы увидите строковое (REG_SZ) значение с именем IconSpacing. Он отвечает за горизонтальный интервал значков. В его данных значения используется следующая формула:
-15 * горизонтальный интервал между иконками в пикселях
Например, по умолчанию это -1125, что означает 75 пикселей (пикселей):
-15*75 = -1125
Если вы хотите увеличить его, просто рассчитайте новое значение. Например, чтобы установить его на 100 пикселей, вам необходимо установить данные значения IconSpacing следующим образом:
-15*100 = -1500
- Повторите тот же трюк для IconVerticalSpacing значение, отвечающее за интервал по вертикали.
- Теперь выйдите из своей учетной записи и войдите снова. Щелкните правой кнопкой мыши на рабочем столе и снимите флажок «Выровнять значки по сетке». Затем отметьте его обратно.
До:
После:
Вот и все. Чтобы отменить это изменение, все, что вам нужно сделать, это установить для параметров IconSpacing и IconVerticalSpacing значение -1125, и все готово.