Легко управляйте символическими ссылками, жесткими ссылками и переходами с помощью расширения Link Shell.
Недавно мы рассказали, как управлять символическими ссылками в Windows 10 с помощью встроенных инструментов. Если вы используете только встроенные инструменты, вам придется иметь дело с командной строкой. Сегодня мы попробуем сторонний бесплатный инструмент, который упрощает управление символическими ссылками с помощью красивого графического интерфейса. Посмотрим, что он предлагает.
Рекламное объявление
Link Shell Extension - это бесплатное приложение, которое позволяет создавать жесткие ссылки, символические ссылки и переходы каталогов с помощью контекстного меню проводника. После установки он также заставляет Explorer отображать различные значки для жестких ссылок и символических ссылок, поэтому вы можете легко определить, является ли файл ссылкой. Если бы вы читали предыдущая статья, возможно, вы знаете, что нелегко определить жесткие ссылки и символические ссылки без каких-либо инструментов.
Чтобы использовать расширение Link Shell, вам необходимо сначала установить его. Укажите в браузере следующую страницу:
Скачать расширение Link Shell
Там вы найдете программу установки приложения и необходимую среду выполнения Visual C ++. Сначала установите среду выполнения, а затем установите приложение, как рекомендует страница загрузки.
После установки приложение интегрируется с оболочкой проводника. Вот как вы можете использовать его для создания ссылки на новую файловую систему.
Создать ссылку на папку
Чтобы создать новую символическую ссылку или соединение каталогов для определенной папки, вам необходимо сделать следующее.
- Щелкните правой кнопкой мыши нужную папку и выберите Выбрать источник ссылки:
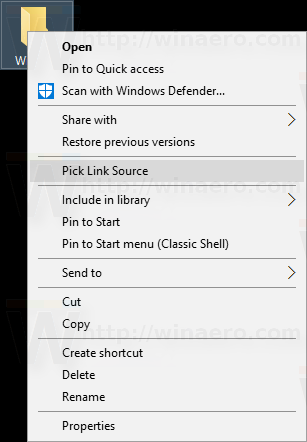
- Теперь щелкните правой кнопкой мыши пустую область в целевой папке, куда будет помещена ваша новая ссылка. Вы увидите новое подменю «Отбросить как», в котором есть несколько опций, включая соединение каталогов и символическую ссылку:
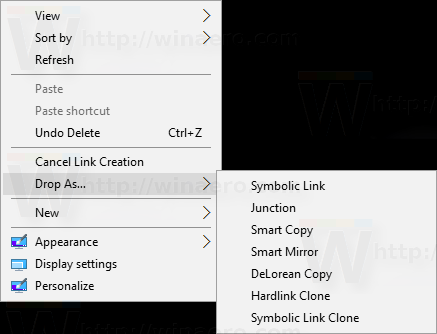
- Подтвердите запрос UAC, который появится на экране:

- Результат будет следующим:

Теперь вы можете его переименовать.
Таким же образом вы можете создать новую ссылку для файла.
- Щелкните правой кнопкой мыши нужный файл и выберите Выбрать источник ссылки:
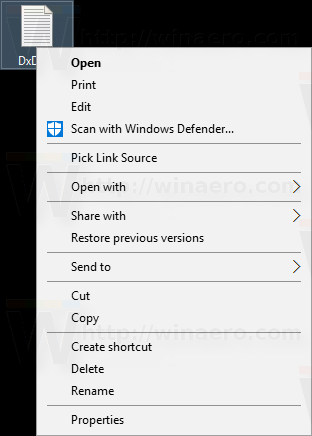
- Теперь щелкните правой кнопкой мыши пустое место в целевой папке, где будет размещена ваша новая ссылка. Вы увидите новое подменю «Перетащить как», которое можно использовать для создания символьной или жесткой ссылки:
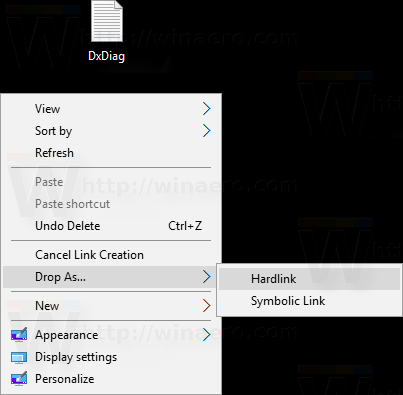
- Подтвердите запрос UAC, который появится на экране:

- Результат будет следующим:
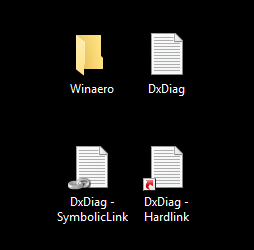
Теперь вы можете его переименовать.
Как упоминалось выше, приложение рисует пользовательские значки наложения в зависимости от типа ссылки. Для соединений каталогов он использует тот же значок наложения цепочки. Для символических ссылок он должен использовать значок наложения зеленой стрелки, но в моих настройках он не работает должным образом. Для жестких ссылок используется значок наложения красной стрелки. См. Следующий снимок экрана: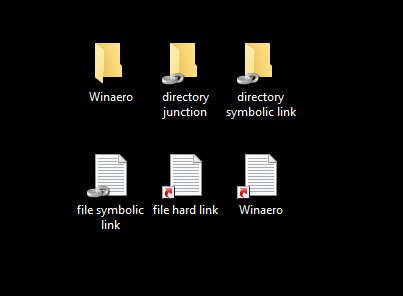
Как упоминалось в предыдущей статье, системные файлы Windows в основном жесткие ссылки на компоненты WinSxS. Теперь вы можете легко это увидеть, открыв любую системную папку, например c: \ Windows: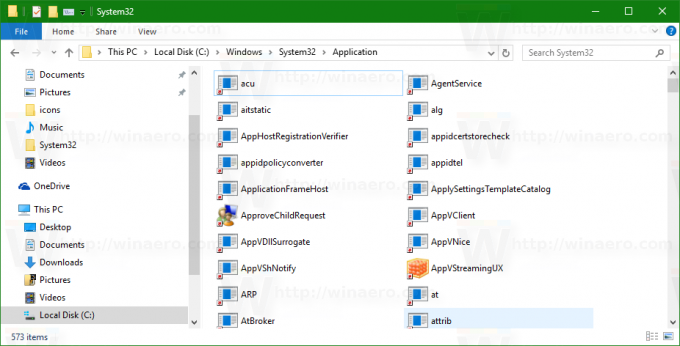
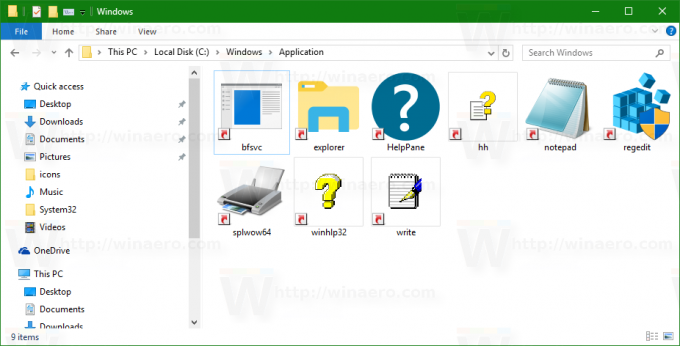
Если вы часто работаете с символическими ссылками, Link Shell Extension - полезный инструмент, который может сэкономить ваше время. Используя его, вы можете избежать ввода команд и повысить свою продуктивность. Приложение поддерживает все версии Windows, использующие файловую систему NTFS, начиная с Windows NT 4.0 и заканчивая недавно выпущенным юбилейным обновлением Windows 10.

