Как отключить макеты привязки для кнопки развертывания в Windows 11
Вы можете отключить макеты привязки для кнопки развертывания в Windows 11, если они вас раздражают. Функция привязки окон не является эксклюзивной для ОС, но всплывающее окно «Макеты» - это новая функция Windows 11.
Рекламное объявление
В функция привязки окна позволяет пользователю изменять размер и переупорядочивать открытые окна и приложения на экране. Чтобы улучшить его, Microsoft добавила описательное всплывающее окно, которое позволяет быстро переупорядочивать открытые приложения с помощью одного из четырех шаблонов.
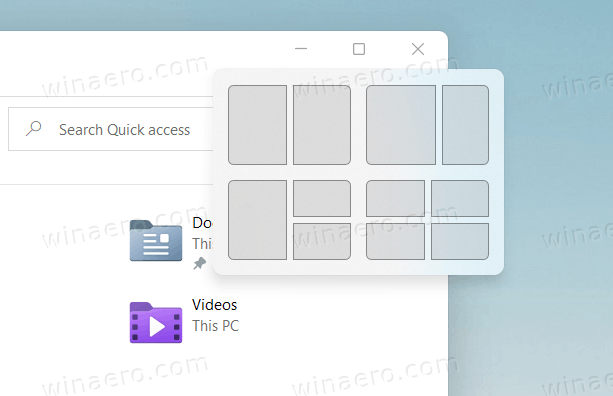
К ним относятся:
- окна расположены на двух равных площадях.
- два окна рядом, левое окно должно быть шире правого.
- огромное окно слева и два вертикально расположенных окна справа.
- сетка из четырех окон одинакового размера.
Макеты привязки появятся автоматически при наведении курсора на кнопку развертывания окна.
В этом посте будет показано, как отключить всплывающее окно с привязкой макетов для кнопки развертывания в Windows 11. Это вариант для каждого пользователя.
Отключить макеты привязки для кнопки развертывания в Windows 11
- Откройте приложение «Настройки» из меню «Пуск» или с помощью Победить + я горячая клавиша.
- Перейдите в Система> Многозадачность.
- С правой стороны выключите (снимите галочку) Показывать макеты привязки при наведении указателя мыши на кнопку развертывания окна чтобы отключить всплывающее окно.
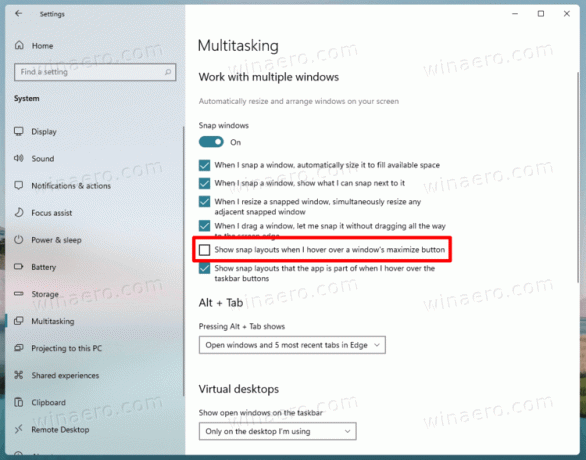
- Теперь вы можете закрыть приложение "Настройки".
Вы сделали. Предложение привязки будет немедленно отключено для вашей учетной записи в Windows 11.
Используя те же действия, вы можете быстро снова включить его. Сделайте это следующим образом.
Включить предложение Snap Layouts для кнопки развертывания
- Нажмите Победить + я, чтобы открыть Настройки.
- Нажмите на Система.
- Выбирать Многозадачность налево.
- На правой панели установите флажок для Показывать макеты привязки при наведении указателя мыши на кнопку развертывания окна возможность активировать его.
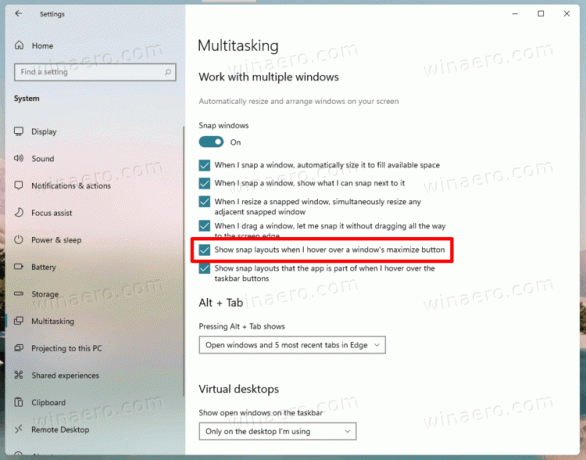
- Теперь можно безопасно закрыть Настройки, если у вас нет других задач для этого.
Выполнено!
Наконец, вы можете быть заинтересованы в изменении параметра в реестре. Я также подготовил несколько файлов, которые вы можете скачать и использовать напрямую.
Отключить предложение Snap Flyout в реестре
Вы можете найти параметры макета привязки под следующий путь в реестре: HKEY_CURRENT_USER \ Программное обеспечение \ Microsoft \ Windows \ CurrentVersion \ Explorer \ Advanced. Здесь вам нужно либо изменить, либо создать новое 32-битное значение DWORD с именем EnableSnapAssistFlyout.
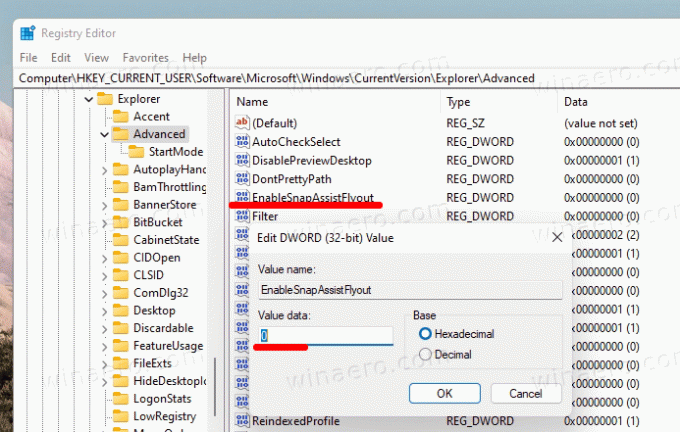
Вы можете установить одно из следующих значений.
0 = Отключить1 = Включить
Очевидно, включение Всплывающее окно Snap не действует, если функция Snap Assist отключена в Windows 11. Итак, чтобы он заработал на 100%, убедитесь, что WindowArrangementActive строка (REG_SZ) значение равно 1 под следующим ключом.
[HKEY_CURRENT_USER \ Панель управления \ Рабочий стол]"WindowArrangementActive" = "1"
Скачайте готовые файлы реестра
Загрузите следующий ZIP-архив с двумя файлами REG.
Скачать ZIP архив
После того, как вы его скачали, извлеките файлы в любую понравившуюся папку. Вы можете смело размещать их на рабочем столе. Первый файл, Отключите отображение макетов привязки для кнопки развертывания в Windows 11.reg отключит эту функцию.
Второй, Включите отображение макетов привязки для кнопки развертывания в Windows 11.reg, восстановит всплывающую подсказку.
Хотя приложение «Настройки» применяет изменения мгновенно, в случае редактирования реестра вам необходимо либо перезапустить, либо выйти из учетной записи пользователя, чтобы применить изменение.

