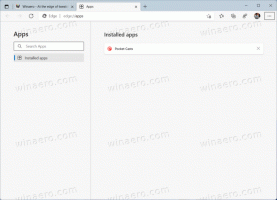Как включить или отключить опцию гибернации в Windows 8.1 и Windows 8
В Windows 8 Microsoft представила функцию быстрого запуска, которая выполняет гибридное завершение работы вашего ПК, выйдя из вашей учетной записи, а затем переведя компьютер в спящий режим, когда вы нажмете «Завершение работы». Полное выключение возможно, удерживая нажатой клавишу Shift при нажатии кнопки «Завершение работы». Поскольку быстрый запуск - это, по сути, выход из системы + переход в спящий режим, стандартная опция гибернации, которая выключает компьютер без выхода из системы, по умолчанию скрыта и отключена. В этой статье мы рассмотрим, как вы можете включить опцию гибернации, чтобы вы могли переходить в спящий режим без выхода из системы и не использовать опцию выключения.
Рекламное объявление
Если у вас есть Установлена Windows 8.1 с обновлением 1, и у вас есть Кнопка питания на начальном экране, по умолчанию меню питания будет выглядеть следующим образом:
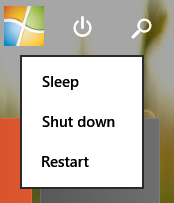
Чтобы включить опцию гибернацииследуйте этим простым инструкциям:
- Откройте начальный экран.
- тип по бу прямо на начальном экране (сокращение от «кнопки питания»). Он покажет вам прямо страницу «Изменение функций кнопок питания» в результатах поиска. Щелкните по нему.
Совет: см. как ускорить поиск на стартовом экране в Windows 8.1 Больше подробностей.
- На экране появится следующее окно:

Совет: Вы можете открыть ту же страницу в Power Option другим способом. Открыть Панель управления и пройдите по следующему пути:Панель управления \ Оборудование и звук \ Параметры питания
Затем нажмите ссылку "Выбрать, что делают кнопки питания" слева.
- Теперь щелкните ссылку «Изменить настройки, которые в настоящее время недоступны», чтобы сделать недоступными параметры выключения, выделенные серым цветом. Подтвердите запрос UAC, если он вас спросит.
- Проверить Спящий режим вариант:
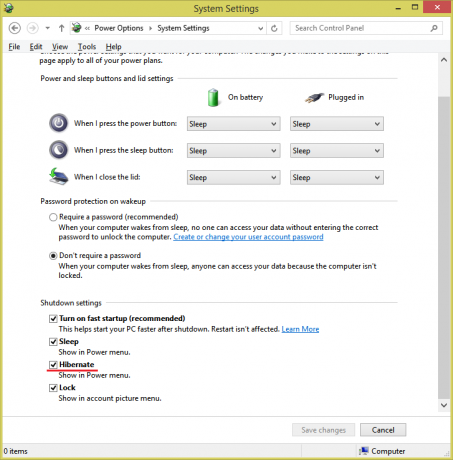
Вот и все. Теперь, когда вы откроете меню «Завершение работы» на начальном экране: вы увидите там опцию «Гибернация».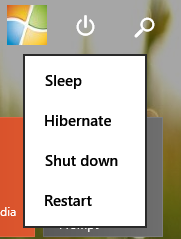 Если вы получите доступ к классический диалог выключения нажав Alt + F4 на рабочем столе, вы также увидите опцию гибернации.
Если вы получите доступ к классический диалог выключения нажав Alt + F4 на рабочем столе, вы также увидите опцию гибернации.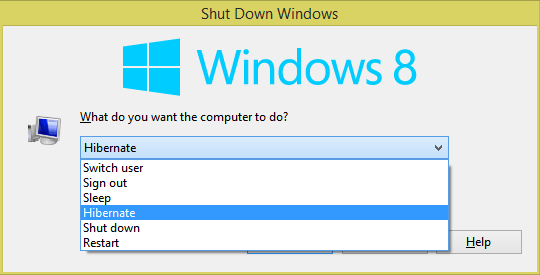 Чтобы отключить параметр режима гибернацииснимите флажок Спящий режим вариант, который вы включили ранее.
Чтобы отключить параметр режима гибернацииснимите флажок Спящий режим вариант, который вы включили ранее.
Вы также можете отключить режим гибернации ПК с помощью встроенной командной строки. powercfg орудие труда. Когда режим гибернации отключен, параметр «Гибернация» автоматически удаляется из меню «Завершение работы» (при этом отключается Функция быстрого запуска также).
- Откройте командную строку с повышенными привилегиями.
- Чтобы отключить спящий режим, введите следующую команду:
powercfg спящий режим выключен
- Чтобы включить спящий режим, введите следующую команду:
powercfg спящий режим включен
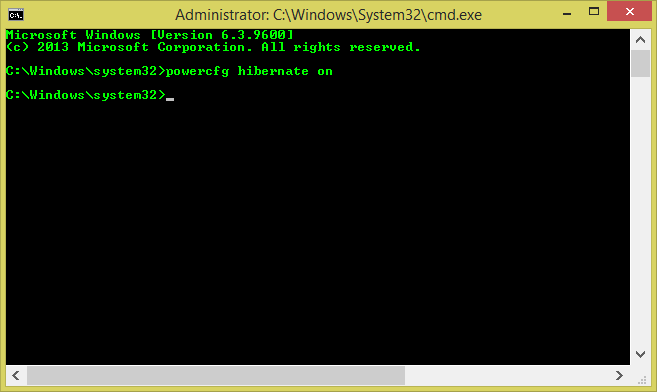
Совет: вы можете изменить размер файла гибернации и освободить место на диске с помощью сжатие, как показано в этой статье.