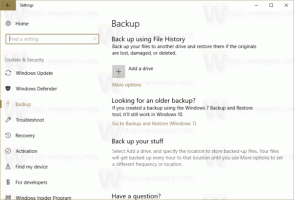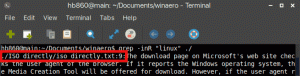Как открыть файлы HEIC и HEVC в Windows 11
Вот как открыть файлы HEIC и HEVC в Windows 11, которые операционная система не может обрабатывать по умолчанию. Несмотря на растущую популярность HEIC (высокоэффективное сжатие изображений) и HEVC (высокоэффективное сжатие изображений) сжатие видео), Windows не может открывать и обрабатывать эти файлы без дополнительного программного обеспечения. (кодеки). Последняя версия, Windows 11, не исключение. Если вы попытаетесь открыть файл HEIC в приложении «Фотографии» по умолчанию в Windows 11, появится досадное сообщение «Мы не можем открыть этот файл».
Вот как вы можете решить эту проблему и открыть образы HEIC и HEVC в Windows 11.
Откройте файлы HEIC и HEVC в Windows 11
Чтобы открывать файлы HEIC в Windows 11 и Windows 10, вам необходимо загрузить набор кодеков. К сожалению, эти кодеки не бесплатны. В зависимости от того, где вы находитесь, вам, возможно, придется заплатить не менее 0,99 доллара США. К счастью, это покупка за один платеж, которая позже будет работать на всех ваших устройствах с Windows 11 и Windows 10.
Чтобы открыть изображения HEIC и видео HEVC в Windows 11, сделайте следующее.
- Загрузите приложение HEIF Image Extensions из Microsoft Store. Использовать эта ссылка открыть его прямо сейчас. Если в Microsoft Store отображается кнопка «Запустить» вместо кнопки «Получить» или «Бесплатно», это означает, что приложение уже установлено на вашем компьютере. Пропустите этот шаг и перейдите к следующему.
- Загрузите второе приложение под названием Расширения видео HEVC. Хотя в названии упоминаются видео, Windows требует расширения для открытия изображений HEIF. Нажмите кнопку $ 0,99 и следуйте инструкциям на экране, чтобы приобрести приложение.
- После завершения установки приложения HEVC Video Extensions вы сможете открывать файлы HEIF и HEVC.
- Кроме того, Windows включит миниатюры файлов в проводнике.
Как бесплатно открывать файлы HEIF и HEVC в Windows 11
Вы, вероятно, задаетесь вопросом, можно ли открывать файлы HEVC и HEIF в Windows 11, не заплатив 0,99 доллара США. Один доллар за приложение - это не так уж и много, но тот факт, что вам нужно платить за такую простую функцию в дорогой операционной системе, для многих неприемлем.
К счастью, существуют бесплатные сторонние кодеки для открытия файлов HEVC / HEIF в Windows 11. CopyTrans - прекрасный вариант, если вы хотите работать с изображениями HEIC. Имейте в виду, что CopyTrans не поддерживает HEVC-видео.
- Зайти в официал CopyTrans HEIF веб-сайт и нажмите Скачать.
- Откройте загруженный установщик и следуйте инструкциям на экране.
- Обязательно выберите "Устанавливаю CopyTrans HEIC для домашнего использования. »Приложение бесплатное для постоянных потребителей и платное для бизнес-клиентов.
- Завершите установку.
- Теперь вы можете открывать образы HEIC в Windows 11. Имейте в виду, что приложение Photos по умолчанию не может открывать файлы HEIC даже с CopyTrans установлены. Вам необходимо установить классический Windows Photo Viewer в качестве приложения по умолчанию для файлов HEIC.
- Щелкните правой кнопкой мыши любой файл HEIC и выберите Открыть с помощью> Windows Photo Viewer. Воспользуйтесь нашим специальным руководством, чтобы узнать как установить приложения по умолчанию в Windows 11.
Совет: многие сторонние видеоплееры поставляются со встроенными кодами для HEVC-видео. VLC, один из лучших сторонних видеоплееров, не имеет проблем с воспроизведением HEVC без необходимости устанавливать или покупать дополнительные кодеки или приложения. Вы можете скачать VLC с официального сайта.