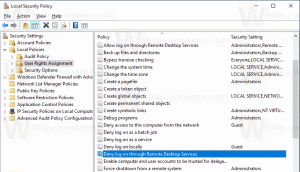Измените или отключите "
Каждый раз, когда вы создаете новый ярлык, Windows 10 добавляет к его имени текст «- Ярлык». Можно настроить или полностью отключить суффикс «- Ярлык» для новых ярлыков, которые вы создадите после выполнения инструкций в этой статье. Посмотрим, как это можно сделать.
Рекламное объявление
Недавно мы уже видели, как отключите текст «- Ярлык» для новых ярлыков. Вот альтернативный и более гибкий твик реестра. Это позволит вам не только отключить суффикс «- Ярлык», но и заменить его любым желаемым текстом или даже добавить какой-либо текст в качестве префикса.
Прежде чем продолжить: пожалуйста, не смешивайте эти настройки. Если вы применили ранее упомянутую настройку, другая настройка, описанная в этой статье, не будет работать!

К изменить или отключить текст «- Ярлык» для ярлыков в Windows 10, сделайте следующее:
- Открытым Редактор реестра.
- Идите по следующему пути:
HKEY_CURRENT_USER \ SOFTWARE \ Microsoft \ Windows \ CurrentVersion \ Explorer \ NamingTemplates
Совет: см. как перейти к желаемому ключу реестра одним щелчком мыши.
Если у вас нет подраздела NamingTemplates, просто создайте его. - Создайте строковое значение с именем ShortcutNameTemplate. Установите его данные значения следующим образом:
По умолчанию предполагается, что данные значения ShortcutNameTemplate равны"% s - Shortcut.lnk"
Итак, если вы установите для данных значения ShortcutNameTemplate значение:
"% s.lnk"
тогда это отключит часть «- Ярлык». См. Следующий снимок экрана:
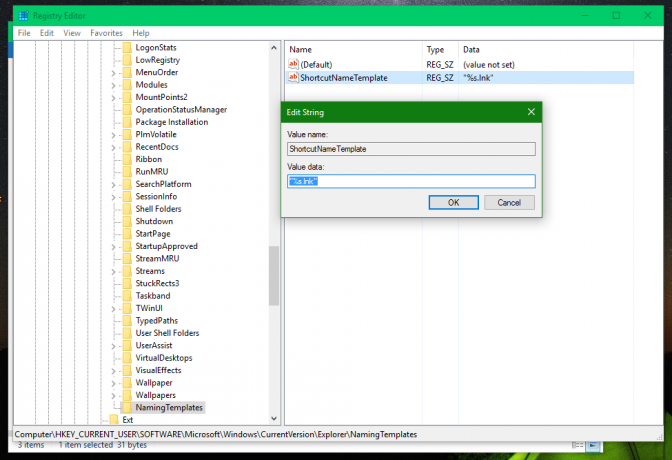

Вы также можете добавить дополнительный текст до или после части «% s», чтобы он использовался в имени скопированного файла. Например, вы можете установить для ShortcutNameTemplate значение
"% s (ярлык) .lnk"
Результат будет следующим:

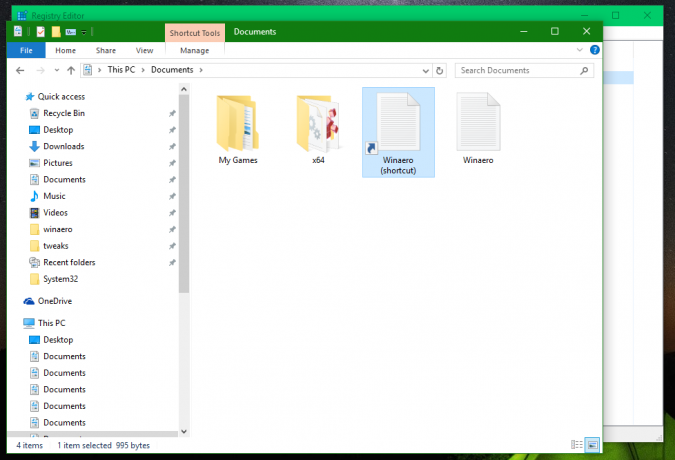
Если вы установите для ShortcutNameTemplate значение
"Ярлык для% s.lnk"
то вы по существу конвертируете его в префикс:


Этот стиль использовался в более ранних версиях Windows, таких как Windows XP. Вы можете использовать любой текст, какой хотите.
Изменения вступят в силу немедленно. Вам не нужно выходить из своей учетной записи или перезапускать Windows 10.
Теперь, если вы создадите новый ярлык, новое имя ярлыка будет использоваться в соответствии с вашими предпочтениями. Чтобы восстановить поведение по умолчанию, просто удалите указанное значение реестра ShortcutNameTemplate, и все готово.
Эта настройка также должна работать в Windows 7 и Windows 8. Вот и все.