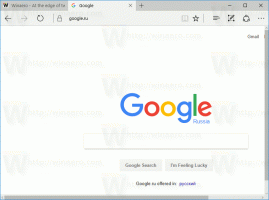Как добавить команды шифрования и дешифрования в контекстное меню Windows 10
Для многих версий Windows включает расширенную функцию безопасности, называемую шифрованной файловой системой (EFS). Это позволяет пользователю хранить файлы и папки в зашифрованном виде, поэтому они будут защищены от нежелательного доступа. Другие учетные записи пользователей не могут получить к нему доступ, равно как и никто из пользователей сети или путем загрузки другой ОС и доступа к этой папке. Это самая надежная защита, доступная в Windows, для защиты отдельных файлов и папок без шифрования всего диска. Но Microsoft сохранила эту полезную функцию довольно хорошо скрытой и только в бизнес-версиях Windows. Можно добавить команды «Шифровать» и «Расшифровать» в меню правой кнопки мыши (контекстное меню) в проводнике, чтобы использование EFS стало проще.
Рекламное объявление
По умолчанию, чтобы включить EFS для файла или папки, вам нужно открыть их Свойства, нажать кнопку «Дополнительно» на вкладке «Общие» и, наконец, поставить галочку напротив параметра «Шифровать содержимое для защиты данных».

Этот процесс можно ускорить, включив команды контекстного меню «Зашифровать» и «Расшифровать». Это можно сделать с помощью простой настройки реестра. Если вы предпочитаете избегать редактирования реестра, вот готовые файлы реестра:
Скачать файлы реестра
Распакуйте загруженный вами ZIP-архив и дважды щелкните файл с именем «add-encrypt-decrypt-commands.reg». Изменения вступят в силу мгновенно. Настройка отмены включена.
Чтобы добавить команды контекстного меню шифрования и дешифрования в Windows 10, сделайте следующее.
- Открытым Редактор реестра.
- Перейдите по следующему пути реестра:
HKEY_CURRENT_USER \ Программное обеспечение \ Microsoft \ Windows \ CurrentVersion \ Explorer \ Advanced
Совет: см. как перейти к желаемому ключу реестра одним щелчком мыши.
- Создайте здесь новое 32-битное значение DWORD с именем EncryptionContextMenu и установите для него значение 1. Если вы используете 64-битную Windows 10, вам все равно нужно создать 32-битное значение DWORD. Смотрите этот снимок экрана:

Результат будет следующим: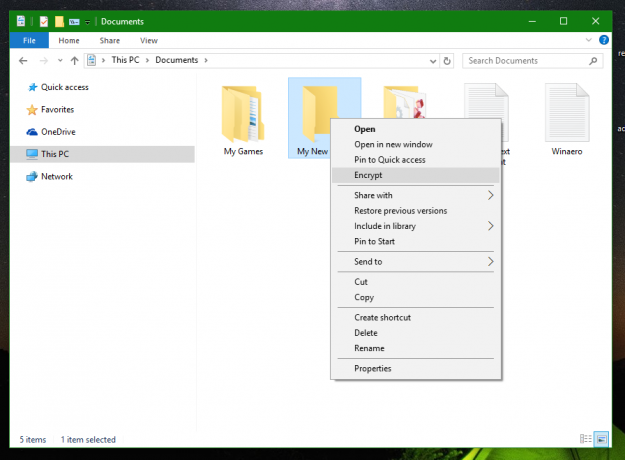
Никакого перезапуска или выхода не требуется. Теперь для файлов и папок станет доступна команда шифрования. Когда вы выбираете любой файл или папку, щелкните его правой кнопкой мыши и выберите «Зашифровать», они будут зашифрованы, а команда изменится на «Расшифровать» в следующий раз, когда вы щелкните правой кнопкой мыши зашифрованный файл.
Этот трюк также работает в Windows XP, Windows Vista, Windows 7, Windows 8 и Windows 8.1. Обратите внимание, что в некоторых в таких выпусках, как Windows Vista Starter / Home Basic / Home Premium / Windows 7 Starter, функция EFS недоступна. доступный. Обычно он входит только в версии Pro и Enterprise. Если вы используете старую версию Windows, которая не поддерживает EFS, например выпуски до Windows 2000, эта настройка не будет иметь никакого эффекта.
Вот и все. Чтобы удалить команды Encrypt / Decrypt из контекстного меню, вам просто нужно удалить упомянутый параметр EncryptionContextMenu.