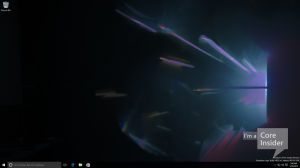Как добавить Центр обновления Windows в панель управления в Windows 10
Если вы используете классическую панель управления в Windows 10, вы, возможно, уже заметили, что она не содержит ссылки на Центр обновления Windows. Если вы хотите добавить ссылку обратно, следуйте инструкциям в этой статье.
Рекламное объявление
Есть две вещи, которые помогут нам снова добавить Центр обновления Windows в панель управления:
- Центр обновления Windows можно запустить с помощью следующей команды:
control.exe / имя Microsoft. Центр обновления Windows
- Shell32.dll по-прежнему содержит необходимые текстовые строки для использования в панели управления.
Итак, вот простая настройка реестра, которая может восстановить Центр обновления Windows в категории Панель управления \ Система и безопасность. На момент написания этой статьи он отлично работает в последней стабильной версии Windows 10, сборка 10586 (Ноябрьское обновление / порог 2).
К добавить Центр обновления Windows в панель управления в Windows 10, скачайте и объедините следующую готовую настройку реестра:
Загрузите файл реестра, чтобы добавить Центр обновления Windows в панель управления
Извлеките два файла * .reg из загруженного вами ZIP-архива и дважды щелкните файл с именем Windows-10-add-wu.reg. Подтвердите, нажав Да, чтобы объединить его с реестром. Результат будет следующим: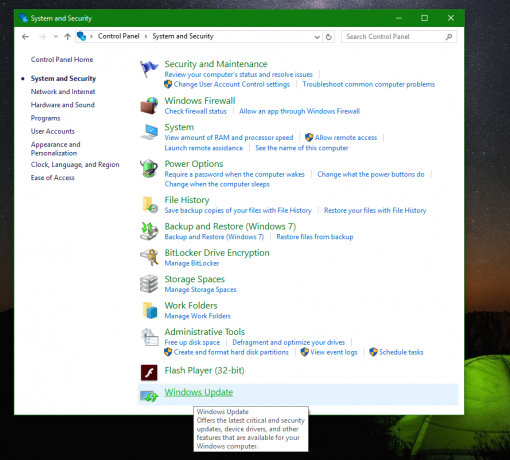
Файл отмены включен в архив. Чтобы отменить это изменение, дважды щелкните файл Windows-10-remove-wu.reg.
Файл реестра содержит этот текст:
Редактор реестра Windows версии 5.00 [HKEY_CLASSES_ROOT \ CLSID \ {36eef7db-88ad-4e81-ad49-0e313f0c35f8}] "Система. Программное обеспечение. TasksFileUrl "=" Внутренний " "Система. ApplicationName "=" Microsoft. Центр обновления Windows" "Система. Панель управления. Категория "=" 5 " @ = "@% SystemRoot% \ system32 \ shell32.dll, -22068" "InfoTip" = "@% SystemRoot% \\ system32 \\ shell32.dll, -22580" [HKEY_CLASSES_ROOT \ CLSID \ {36eef7db-88ad-4e81-ad49-0e313f0c35f8} \ DefaultIcon] @ = "shell32.dll, -47" [HKEY_CLASSES_ROOT \ CLSID \ {36eef7db-88ad-4e81-ad49-0e313f0c35f8} \ Shell] [HKEY_CLASSES_ROOT \ CLSID \ {36eef7db-88ad-4e81-ad49-0e313f0c35f8} \ Shell \ Open] [HKEY_CLASSES_ROOT \ CLSID \ {36eef7db-88ad-4e81-ad49-0e313f0c35f8} \ Shell \ Open \ Command] @ = шестнадцатеричный (2): 63,00,6f, 00,6e, 00,74,00,72,00,6f, 00,6c, 00,2e, 00,65,00,78,00,65,00, 20, \ 00,2f, 00,6e, 00,61,00,6d, 00,65,00,20,00,4d, 00,69,00,63,00,72,00,6f, 00,73,00, \ 6f, 00,66,00,74,00,2e, 00,57,00,69,00,6e, 00, 64,00,6f, 00,77,00,73,00,55,00,70, \ 00,64,00,61,00,74,00,65,00,00,00 [HKEY_LOCAL_MACHINE \ SOFTWARE \ Microsoft \ Windows \ CurrentVersion \ Explorer \ ControlPanel \ NameSpace \ {36eef7db-88ad-4e81-ad49-0e313f0c35f8}] @ = "Центр обновления Windows"
То же самое можно сделать, используя Winaero Tweaker. Зайдите в Панель управления -> Добавить Центр обновления Windows: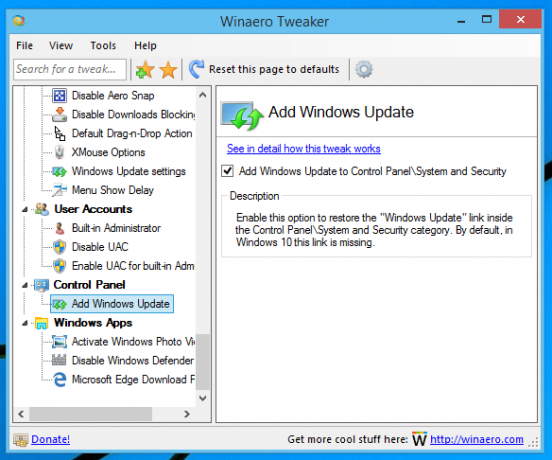
Используйте эту опцию, чтобы избежать редактирования реестра.
Вот и все. Есть вопросы или предложения по этому совету? Тогда вы можете оставить комментарий.