Отключить живые плитки сразу в меню Пуск Windows 10
По умолчанию Windows 10 позволяет отключать живые плитки для закрепленных универсальных приложений, щелкнув их правой кнопкой мыши и выбрав соответствующий параметр в контекстном меню. Пользователь должен отключить уведомления Live Tile для каждой закрепленной плитки отдельно. Если вы хотите избавиться от живых плиток для всех закрепленных приложений сразу и запретить новым закрепленным приложениям иметь живые плитки, вот трюк, который сделает эту работу за вас.
Рекламное объявление
По умолчанию, чтобы отключить параметр «Живая плитка» для приложения в меню «Пуск» Windows 10, вам нужно щелкнуть его правой кнопкой мыши и выбрать «Еще» -> «Отключить живую плитку». См. Следующий снимок экрана:

Даже при настройке по умолчанию в меню «Пуск» есть много живых плиток. Отключение живых плиток для каждого приложения в отдельности излишне занимает ваше время и много щелчков мышью. Чтобы сэкономить время, вы можете применить настройку реестра, которая отключит их все сразу.
Отключите живые плитки сразу в меню Пуск Windows 10
Сделайте это следующим образом.
- Нажмите Победить + р вместе на клавиатуре и введите:
gpedit.msc
Нажмите Ввод.

- Откроется редактор групповой политики.

- Перейдите в Политика локального компьютера → Конфигурация пользователя → Административные шаблоны → Меню Пуск и панель задач → Уведомления.
- Там дважды щелкните опцию Отключить уведомления плитки.

- В следующем диалоговом окне включите эту опцию, и все готово:
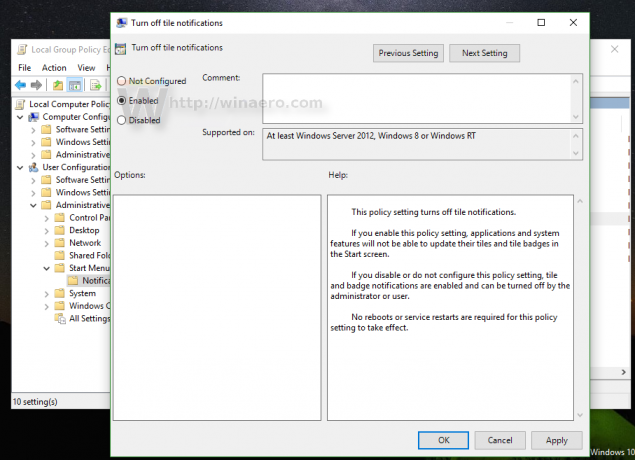
- Теперь включите опцию, описанную в статье Как удалить уведомления Live Tile при входе в Windows 10. Это необходимо для очистки кешированных данных с живых плиток. К сожалению, на момент написания этой статьи в Windows 10 не было возможности очищать данные Live Tiles в графическом интерфейсе пользователя, поэтому это обязательный шаг.
- Чтобы применить изменения, вам необходимо выйдите из своей учетной записи Windows 10 и войдите обратно.
Вот и все. Чтобы восстановить все по умолчанию, просто установите для упомянутой опции обратно значение «Не настроено», а затем выйдите из системы и снова войдите в Windows 10.
До: После:
После:
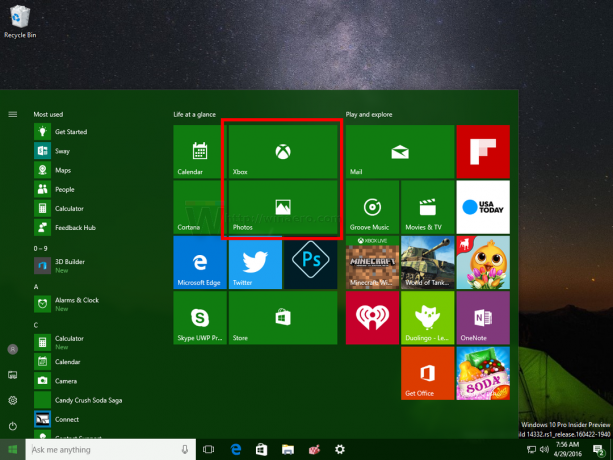
Пользователи выпусков Windows 10, которые поставляются без редактора групповой политики, могут применить настройку реестра, описанную ниже.
- Открыть редактор реестра.
- Перейдите к следующему ключу реестра:
HKEY_CURRENT_USER \ SOFTWARE \ Policies \ Microsoft \ Windows \ CurrentVersion \ PushNotifications
Совет: вы можете получить доступ к желаемому ключу реестра одним щелчком мыши.
Если у вас нет такого ключа, просто создайте его.
- Справа создайте новое 32-битное значение DWORD с именем NoTileApplicationNotification. Установите его значение data равным 1, что означает одновременное отключение живых плиток в меню «Пуск» Windows 10.

Примечание: Даже если вы используете 64-битную Windows, вам все равно нужно создать 32-битное значение DWORD. - Теперь включите опцию, описанную в статье Как удалить уведомления Live Tile при входе в Windows 10. Это необходимо для очистки кешированных данных с живых плиток. К сожалению, на момент написания этой статьи в Windows 10 не было возможности очищать данные Live Tiles в графическом интерфейсе пользователя, поэтому это обязательный шаг.
- Чтобы применить изменения, внесенные путем редактирования реестра, вам необходимо: выйдите из своей учетной записи Windows 10 и войдите обратно.
Чтобы восстановить все по умолчанию, просто удалите созданное вами значение NoTileApplicationNotification, а затем выйдите из системы и снова войдите в Windows 10.

