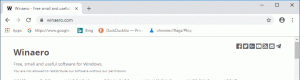Как отключить обновления драйверов в Центре обновления Windows в Windows 10
С недавно выпущенной Windows 10 сборка 14328, Microsoft добавила новую опцию в Windows 10. Теперь можно запретить Windows 10 обновлять драйверы. По умолчанию Windows 10 автоматически устанавливает драйверы из Центра обновления Windows, когда они становятся доступными вместе с исправлениями безопасности.
Рекламное объявление
Новая опция, начиная со сборки 14328 и выше, позволит пользователю отключить обновления драйверов в Центре обновления Windows в Windows 10. Пользователи, у которых есть выпуск операционной системы с групповой политикой, могут использовать ее для настройки соответствующего параметра. Если ваш выпуск Windows 10 поставляется без групповой политики, вы можете применить простую настройку реестра или использовать Winaero Tweaker.
Отключите обновления драйверов в Центре обновления Windows в Windows 10 с помощью Winaero Tweaker
Просто вам доступна следующая опция в Winaero Tweaker, чтобы отключить обновления драйверов в Центре обновления Windows одним щелчком мыши.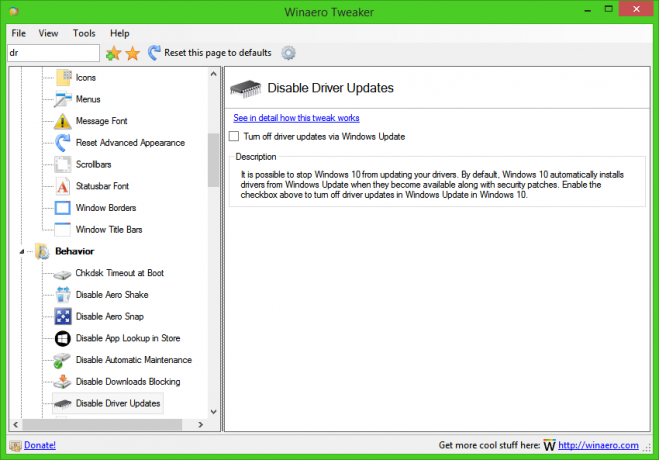
Получите Winaero Tweaker здесь: Скачать Winaero Tweaker.
Отключите обновления драйверов в Центре обновления Windows в Windows 10 с помощью групповой политики
- Нажмите Победить + р вместе на клавиатуре и введите:
gpedit.msc
Нажмите Ввод.

- Откроется редактор групповой политики. Перейдите в Политика локального компьютера → Конфигурация компьютера → Административные шаблоны → Компоненты Windows → Центр обновления Windows.
- Там дважды щелкните опцию Не включайте драйверы в Центр обновления Windows.
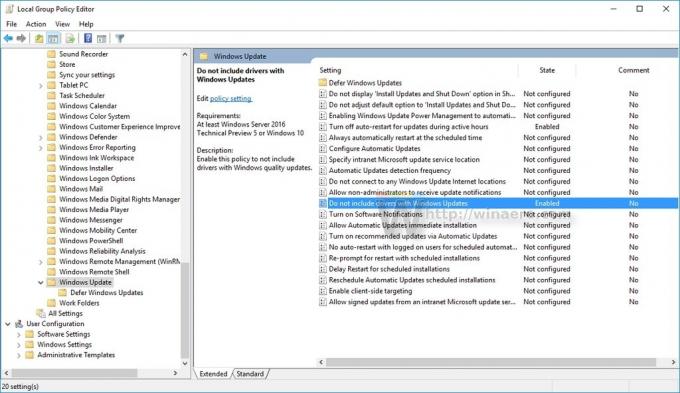
- В следующем диалоговом окне включите эту опцию, и все готово:
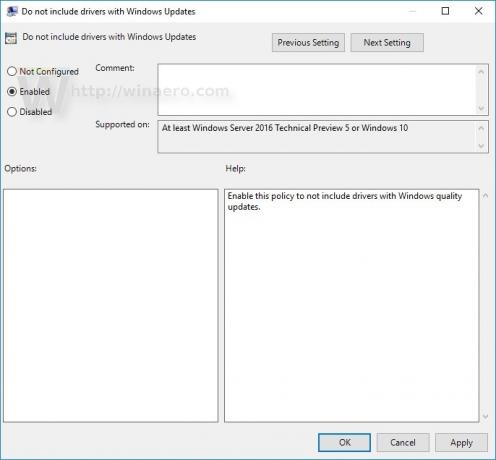
Если вы используете Windows 10 Edition без групповой политики, вам необходимо применить настройку, как описано ниже.
Отключите обновления драйверов в Центре обновления Windows в Windows 10 с помощью настройки реестра.
- Открыть редактор реестра.
- Перейдите к следующему ключу реестра:
HKEY_LOCAL_MACHINE \ SOFTWARE \ Policies \ Microsoft \ Windows \ WindowsUpdate
Совет: вы можете получить доступ к желаемому ключу реестра одним щелчком мыши.
Если у вас нет такого ключа, просто создайте его. - Справа создайте новое 32-битное значение DWORD с именем ИсключитьWUDriversInQualityUpdate. Установите его значение data равным 1.
Примечание: Даже если вы используете 64-битную Windows, вам все равно нужно создать 32-битное значение DWORD. См. Следующий снимок экрана: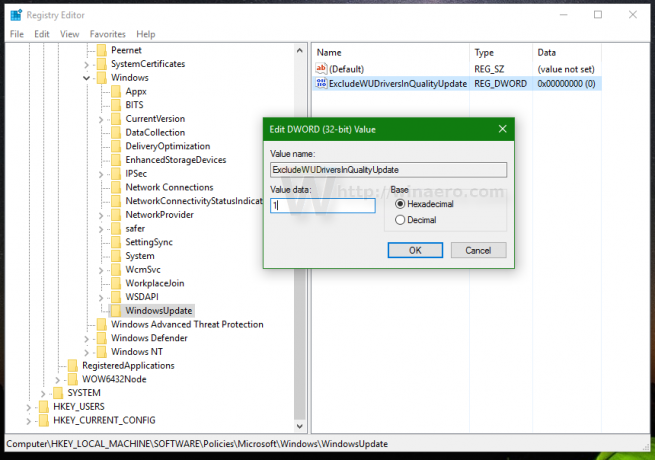
- Перезагрузите Windows 10.
Вот и все. Вы только что сделали так, чтобы обновление Windows 10 Anniversary Update не устанавливало драйверы из Центра обновления Windows.