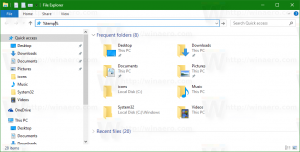Включить автозаполнение в проводнике в Windows 10
Встроенный инструмент управления файлами File Explorer имеет полезную функцию автозавершения. Если этот параметр включен, он автоматически добавляет предлагаемый текст к буквам, которые вы вводите в диалоговом окне «Выполнить», в адресной строке и в диалоговых окнах «Открыть» и «Сохранить» приложений. Это позволяет ускорить работу и сэкономить время. Автозаполнение можно включить в проводнике с помощью простой настройки реестра во всех современных операционных системах, включая Windows 10, Windows 8 и Windows 7.
Рекламное объявление
Когда автозавершение включено, проводник пытается угадать, что вы собираетесь вводить. Он анализирует историю ввода и содержимое открытого каталога при загрузке диалогового окна «Сохранить» или «Открыть». Функция автозавершения не включена по умолчанию, но вы можете включить ее с помощью простой настройки реестра.
Включить автозаполнение в проводнике в Windows 10
Вам нужно будет создать новый подраздел реестра и одно строковое значение. Вот что тебе нужно сделать.
- Открытым Редактор реестра.
- Перейдите к следующему ключу реестра:
HKEY_CURRENT_USER \ Программное обеспечение \ Microsoft \ Windows \ CurrentVersion \ Explorer
Кончик: Как перейти к нужному разделу реестра одним щелчком мыши.

- Здесь создайте новый подраздел с именем Автозаполнение.



- Под ключом AutoComplete создайте новое строковое значение с именем Добавить завершение. Установите значение «да», чтобы активировать функцию.



- выход из вашей учетной записи и войдите обратно.
Это активирует функцию автозавершения.
Кроме того, вы можете включить функцию автозавершения в параметрах Internet Explorer. Непонятно, зачем Microsoft поместила его туда, но в классическом апплете Internet Properties есть опция для File Explorer. Посмотрим, как это можно включить.
Автозаполнение в опциях Internet Explorer
-
Откройте классическое приложение "Панель управления"..

- Перейдите в Панель управления \ Сеть и Интернет \ Свойства обозревателя.

- На экране откроется диалоговое окно «Свойства Интернета».
 Там переходим во вкладку «Дополнительно».
Там переходим во вкладку «Дополнительно».
- Прокрутите вниз до опции Включение встроенного автозаполнения в проводнике и диалоговом окне запуска.

Включи это.
Теперь вы можете протестировать функцию автозавершения в действии.
Автозавершение в диалоговом окне "Выполнить"
Введите одну из предыдущих команд, которые вы ввели в поле «Выполнить». Он не только будет отображаться в раскрывающемся списке, но его текст будет добавлен в поле «Выполнить». Вам больше не нужно вводить всю команду:
Как видно на скриншоте выше, я могу ввести только одну букву «n», чтобы запустить Блокнот.
Автозаполнение в адресной строке проводника
Введите какое-либо место в адресной строке, и проводник укажет путь за вас. Это очень полезно, особенно когда вам нужно ввести длинный путь.
Автозавершение в диалогах открытия и сохранения
Все установленные приложения выиграют от настройки, которую вы применили. В каждом диалоговом окне «Открыть и сохранить» вы сможете ввести несколько букв документа, чтобы его имя было заполнено в поле ввода. См. Следующий снимок экрана:
Чтобы сэкономить ваше время, я подготовил готовые файлы реестра. Получите их здесь:
Скачать файлы реестра
Не забудьте выйти и снова войти, чтобы применить изменения.
Совет: Если эта функция у вас не работает, убедитесь, что история в проводнике не отключена. См. Эту статью: Fix Run не сохраняет историю команд в Windows 10.
Вот и все.