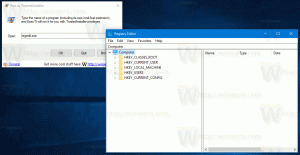Удалить контекстное меню записи образа диска в Windows 10
Начиная с Windows XP, Windows может записывать файлы на оптический диск с помощью записывающего устройства CD / DVD, если оно у вас установлено. Windows 8 расширила эту функцию возможностью записи образов ISO прямо из контекстного меню.
Рекламное объявление
Итак, в Windows 8 и Windows 10 вы можете щелкнуть правой кнопкой мыши файл ISO или IMG и выбрать Записать образ диска. См. Следующий снимок экрана:
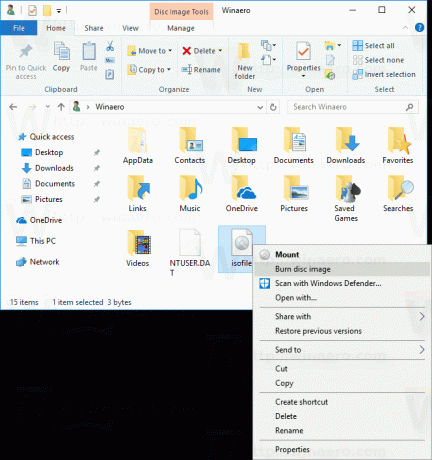
Это очень полезная функция, если на вашем компьютере или ноутбуке установлен оптический записывающий / записывающий привод. Однако это контекстное меню отображается, даже если у вас нет записывающего устройства. Даже если вы установили Windows 10 на виртуальную машину, опция «Записать образ диска» по-прежнему доступна. Вы можете удалить его.
Удаление контекстного меню образа диска для записи в Windows 10, сделайте следующее.
- Открытым Редактор реестра.
- Перейдите к следующему ключу реестра:
HKEY_CLASSES_ROOT \ Windows. IsoFile \ оболочка \ запись
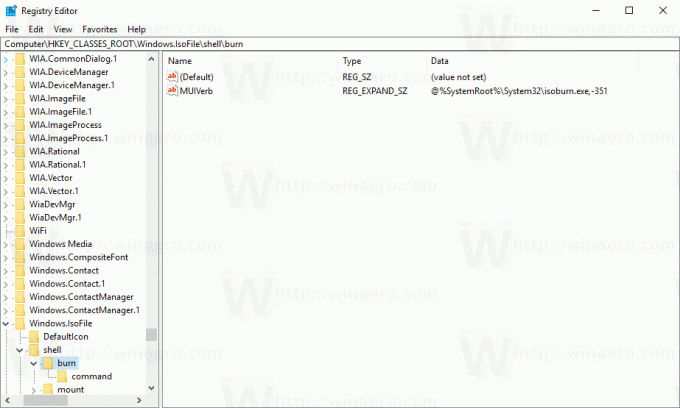
Совет: вы можете быстро открыть приложение редактора реестра по желаемому ключу. См. Следующую статью: Как перейти к нужному разделу реестра одним щелчком мыши. - Здесь создайте новое строковое значение с именем ProgrammaticAccessOnly. Не устанавливайте никаких данных значений, просто оставьте их пустыми.

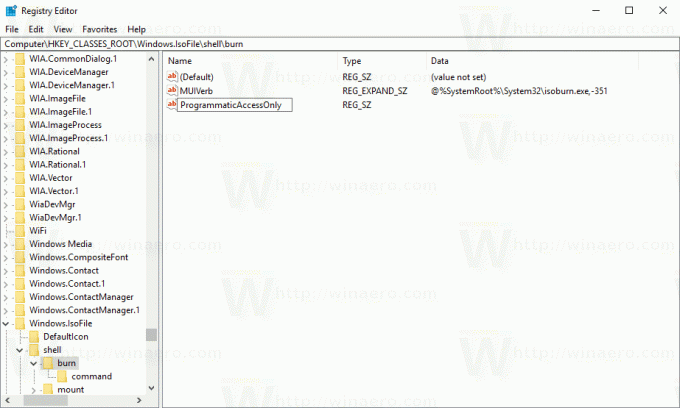
Результат будет следующим: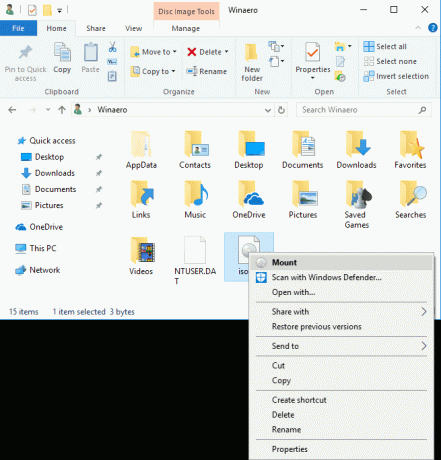
В Записать образ диска Пункт будет скрыт в контекстном меню папки Windows 10.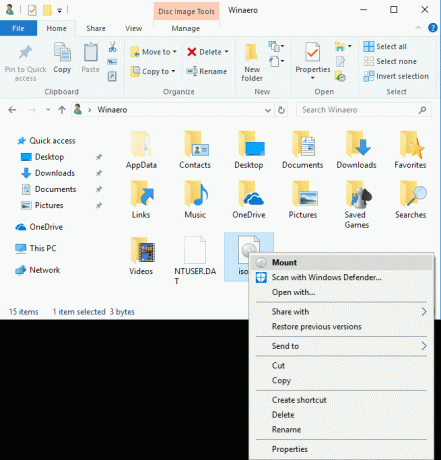
Вы сделали.
Чтобы снова сделать команду видимой, просто удалите созданный строковый параметр ProgrammaticAccessOnly.
Вы также можете использовать Winaero Tweaker, чтобы отключить этот пункт контекстного меню.
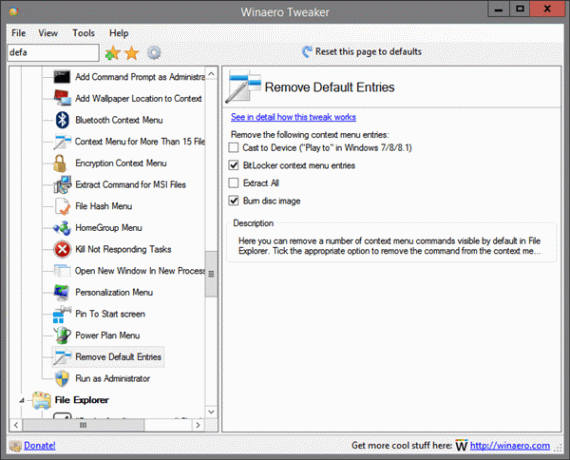
Вы можете скачать Winaero Tweaker здесь:
Скачать Winaero Tweaker
Чтобы сэкономить ваше время, я подготовил готовые файлы реестра, которые вы можете скачать.
Скачать файлы реестра
Файл реестра имеет следующее содержимое:
Редактор реестра Windows версии 5.00 [HKEY_CLASSES_ROOT \ Windows. IsoFile \ shell \ burn] "ProgrammaticAccessOnly" = ""
Настройка отмены включена.
Вот и все.