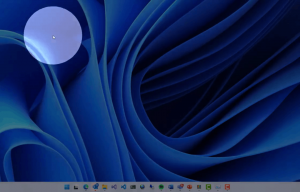Как переименовать элемент быстрого доступа в Windows 10
Как вы, возможно, уже знаете, место быстрого доступа - это новая папка в проводнике Windows 10. Именно здесь по умолчанию открывается Проводник, а не «Этот компьютер», как это было в предыдущих версиях Windows. Эта новая папка показывает последние файлы и часто используемые папки в едином представлении. Пользователь может закрепить желаемые места внутри быстрого доступа. Имя папки быстрого доступа жестко запрограммировано и не может быть изменено с помощью настроек или графического интерфейса. В этой статье мы увидим, как обойти это ограничение.
Рекламное объявление
Чтобы переименовать Быстрый доступ в проводнике в Windows 10, вам нужно применить простую настройку реестра. Изменение будет применено только к вашей учетной записи; другие учетные записи на вашем компьютере не пострадают. Посмотрим, как это можно сделать.
Как переименовать элемент быстрого доступа в проводнике в Windows 10
Внимательно следуйте инструкциям, описанным ниже.
- Открытым Редактор реестра.
- Перейдите к следующему ключу реестра:
HKEY_CURRENT_USER \ ПРОГРАММНОЕ ОБЕСПЕЧЕНИЕ \ Классы \ CLSID
Кончик: Как перейти к нужному разделу реестра одним щелчком мыши.
- Здесь создайте новый подключ с именем {679f85cb-0220-4080-b29b-5540cc05aab6}.

 Имя представляет собой GUID, который описывает виртуальную папку быстрого доступа, поэтому, как только вы создадите ее здесь, вы сможете настроить папку. Как упоминалось в начале статьи, любые изменения, которые вы здесь вносите, повлияют только на вашу учетную запись пользователя. У других учетных записей пользователей это изменение не будет.
Имя представляет собой GUID, который описывает виртуальную папку быстрого доступа, поэтому, как только вы создадите ее здесь, вы сможете настроить папку. Как упоминалось в начале статьи, любые изменения, которые вы здесь вносите, повлияют только на вашу учетную запись пользователя. У других учетных записей пользователей это изменение не будет. - Здесь создайте новое строковое значение с именем LocalizedString. Установите его значение данных на новое имя, которое вы хотите дать папке быстрого доступа. Я буду использовать название «Пользовательский быстрый доступ». См. Следующий снимок экрана:

- В разделе реестра HKEY_CURRENT_USER \ SOFTWARE \ Classes \ CLSID \ {679f85cb-0220-4080-b29b-5540cc05aab6} создайте новый подраздел и назовите его ShellFolder.

- Под ключом ShellFolder создайте новое 32-битное значение DWORD с именем Атрибуты. Установите его значение data на b080010d в Hexademical:
 Примечание: даже если вы под управлением 64-битной Windows вы все равно должны создать 32-битное значение DWORD.
Примечание: даже если вы под управлением 64-битной Windows вы все равно должны создать 32-битное значение DWORD. - Снова под ключом ShellFolder создайте новое 32-битное значение DWORD с именем FolderValueFlags. Установите значение 42220 в Hexademical:

- Перейдите к следующему ключу реестра:
HKEY_CURRENT_USER \ ПРОГРАММНОЕ ОБЕСПЕЧЕНИЕ \ Microsoft \ Windows \ CurrentVersion \ Explorer \ HideDesktopIcons \ NewStartPanel
- Создайте здесь новое 32-битное значение DWORD с именем {679f85cb-0220-4080-b29b-5540cc05aab6}. Установите его значение data как 1.



Это скроет дополнительный значок быстрого доступа с рабочего стола. - Теперь, перезапустите оболочку проводника. Если у вас это не сработает, тогда перезапустить Windows 10.
Вуаля, вы только что узнали, как переименовать папку быстрого доступа в проводнике в Windows 10:
Чтобы отменить изменение, сделайте следующее:
- Удалите ключ реестра
HKEY_CURRENT_USER \ SOFTWARE \ Classes \ CLSID \ {679f85cb-0220-4080-b29b-5540cc05aab6} - Удалите значение {679f85cb-0220-4080-b29b-5540cc05aab6} под ключом
HKEY_CURRENT_USER \ ПРОГРАММНОЕ ОБЕСПЕЧЕНИЕ \ Microsoft \ Windows \ CurrentVersion \ Explorer \ HideDesktopIcons \ NewStartPanel
- Перезапустите оболочку проводника.
Теперь посмотрим как изменить значок быстрого доступа в проводнике в Windows 10.
Вот и все. Спасибо нашему читателю "Achille" за этот совет!