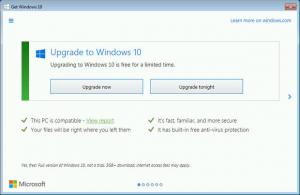Разрешить или запретить пользователям или группам завершать работу Windows 10
Когда вы нажимаете команду выключения или перезапуска в меню «Пуск» или меню Win + X Windows 10, операционная система выполняет выбранное действие напрямую. Возможно, вы захотите запретить определенным пользователям или группе людей выключать устройство с Windows 10. Вот как это можно сделать.
Windows претерпела множество изменений от Windows XP до Windows 10. Сегодня операционная система может выполнять одни и те же задачи по-разному. Windows 10 предлагает различные способы перезагрузки и выключения ПК. Право «Завершить работу системы» необходимо для включения поддержки гибернации, установки параметров управления питанием и отмены завершения работы.
Существует специальная политика безопасности, которую можно использовать для предотвращения выключения устройства с Windows 10 определенными учетными записями пользователей или группой. Посмотрим, как это можно сделать.
Если вы используете Windows 10 Pro, Enterprise или Education версия, вы можете использовать приложение Local Security Policy для изменения политики. Все выпуски Windows 10, включая Windows 10 Home, могут использовать альтернативное решение, упомянутое ниже.
Чтобы разрешить пользователям или группам завершать работу Windows 10,
- Нажмите Победить + р вместе на клавиатуре и введите:
secpol.msc
Нажмите Ввод.
- Откроется локальная политика безопасности. Перейти к Локальные политики пользователя -> Назначение прав пользователя.
- Справа дважды щелкните параметр Выключите систему.
- В следующем диалоговом окне нажмите Добавить пользователя или группу.
- Нажать на Передовой кнопка.
- Теперь нажмите на Типы объектов кнопка.
- Убедитесь, что у вас есть Пользователи а также Группы элементы отмечены и нажмите на Ok кнопка.
- Нажать на Найти сейчас кнопка.
- Из списка выберите учетную запись пользователя или группу, чтобы запретить вход для нее локально. Вы можете выбрать более одной записи одновременно, удерживая Сдвиг или Ctrl клавиши и щелкнув по элементам в списке.
- Нажать на Ok кнопку, чтобы добавить выбранные элементы в поле Имена объектов.
- Нажать на Ok кнопку, чтобы добавить выбранные элементы в список политик.
Вы сделали.
Чтобы запретить пользователям или группам завершать работу Windows 10,
- Нажмите Победить + р вместе на клавиатуре и введите:
secpol.msc
Нажмите Ввод.
- Откроется локальная политика безопасности. Перейти к Локальные политики пользователя -> Назначение прав пользователя.
- Справа дважды щелкните параметр Выключите систему.
- Выберите запись, используйте Удалять в диалоговом окне политики.
Если ваша версия Windows не включает secpol.msc инструмент, вот альтернативное решение.
Если ваша версия Windows не включает secpol.msc инструмент, вы можете использовать ntrights.exe инструмент из Комплект ресурсов Windows 2003. Многие инструменты из набора ресурсов, выпущенные для предыдущих версий Windows, будут успешно работать в Windows 10. ntrights.exe - один из них.
Инструмент ntrights
Инструмент ntrights позволяет редактировать права учетной записи пользователя из командной строки. Это консольный инструмент со следующим синтаксисом.
- Дайте право:
ntrights + r Right -u UserOrGroup [-m \\ Компьютер] [-e запись] - Отозвать право:
ntrights -r Right -u UserOrGroup [-m \\ Компьютер] [-e запись]
Инструмент поддерживает множество привилегий, которые можно назначить или отозвать для учетной записи пользователя или группы. Привилегии деликатный случай. Чтобы узнать больше о поддерживаемых привилегиях, введите ntrights /?.
Чтобы добавить ntrights.exe в Windows 10прочтите этот пост: Что такое приложение ntrights и как им пользоваться. Вы можете разместить ntrights.exe файл в папку C: \ Windows \ System32, чтобы быстро его вызвать.
Отозвать выключение сразу с ntrights
- Откройте повышенная командная строка.
- Введите следующую команду, чтобы запретить выключение право:
ntrights -u SomeUserName + r SeShutdownPrivilege
Заменить SomeUserName часть с фактическим именем пользователя или именем группы. Указанный пользователь не сможет локально подписаться в Windows 10.
- Чтобы отменить изменение и позволить пользователю войти в систему локально, выполните.
ntrights -u SomeUserName -r SeShutdownPrivilege
Вот и все.
Статьи по Теме.
- Как установить действие по умолчанию для диалогового окна выключения в Windows 10
- Все способы перезагрузки и выключения Windows 10
- Функция выключения слайда в Windows 10
- Ускорьте медленное завершение работы в Windows 10
- Включить отслеживание событий выключения в Windows 10
- Как найти журнал выключения в Windows 10
- Как очистить файл подкачки при завершении работы в Windows 10
- Добавить контекстное меню выключения в Windows 10
- Создание ярлыка диалогового окна завершения работы Windows в Windows 10
- Создание ярлыков выключения, перезагрузки, гибернации и сна в Windows 10
- Создать ярлык слайда для выключения в Windows 10
- Как создать ярлык для диалогового окна Завершение работы Windows в Windows 10
- Диагностика аварийного завершения работы в Windows 10
- Автоматическое закрытие приложений при перезагрузке, завершении работы или выходе в Windows 10
- Отключить выключение, перезагрузку, спящий режим и переход в спящий режим в Windows 10