Как выполнить чистую загрузку Windows 10 для диагностики проблем
Если у вас внезапно возникло непредвиденное поведение на вашем ПК с Windows 10, то первое, что вам следует сделать, это применить диагностический подход путем устранения. Существует множество факторов, которые могут быть причиной таких проблем, как замедление, BSOD, зависания и даже внезапные перезагрузки. Лучший способ определить, что именно является причиной проблемы, - выполнить чистую загрузку. Используя чистую загрузку, вы можете определить, повреждена ли ОС каким-либо сторонним приложением или плохим драйвером. Предотвращая их загрузку, вы можете исключить влияние этих двух факторов.
Рекламное объявление
Чтобы выполнить чистую загрузку, вам необходимо выполнить два шага.
Сначала мы проверим, не вызывает ли проблема какое-либо стороннее приложение. Если вы отключите запуск всех сторонних приложений, это поможет устранить конфликты программного обеспечения.
нажмите Победить + р ярлык на клавиатуре. Тип
msconfig в диалоговом окне «Выполнить» и нажмите «ОК». На экране появится служебная программа настройки системы.
Перейти к Услуги вкладка и отметьте Скрыть все службы Microsoft флажок. Это покажет только сторонние сервисы. Нажмите Отключить все чтобы отключить их.
На вкладке "Общие" щелкните, чтобы выбрать параметр. Выборочный запуск, а затем снимите флажок Загрузить элементы автозагрузки флажок.
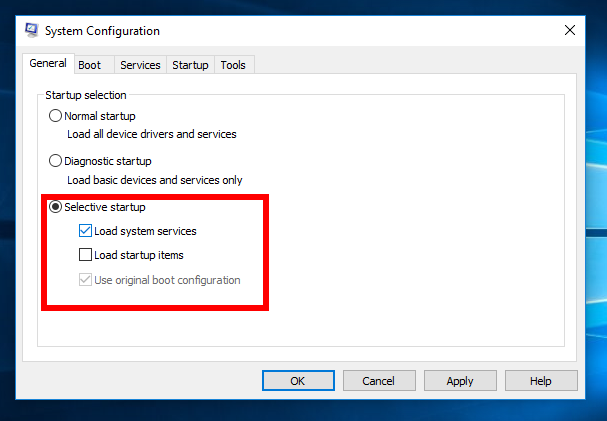 Теперь вы можете закрыть msconfig.
Теперь вы можете закрыть msconfig.
Совет: если вы уверены в том, что какое-то приложение, которое запускается при запуске, безопасно для запуска или существенный для вашего ПК, то вместо использования выборочного запуска вы можете отключать или включать приложения по отдельности с помощью диспетчера задач в Windows 10. Видеть как добавить или удалить автозагрузочные приложения в Windows 10.
Откройте диспетчер задач. В окне диспетчера задач под Запускать щелкните правой кнопкой мыши каждый включенный элемент автозагрузки и выберите Запрещать.
 Перезагрузите компьютер и посмотрите, исчезла ли проблема. Вы можете включить каждое приложение одно за другим, а впоследствии индивидуально обслуживать, чтобы точно определить, какое приложение является причиной вашей проблемы.
Перезагрузите компьютер и посмотрите, исчезла ли проблема. Вы можете включить каждое приложение одно за другим, а впоследствии индивидуально обслуживать, чтобы точно определить, какое приложение является причиной вашей проблемы.
Такая диагностика может быть определенно полезна при поиске проблем, связанных со сторонними приложениями.
Второй шаг - это безопасная загрузка.
Вам может потребоваться войти в безопасный режим для нескольких целей, например, для устранения некоторых проблем с драйверами. Если ваша система отлично работает в безопасном режиме, рекомендуется просмотреть драйверы и проверить наличие обновленных версий в Центре обновления Windows или на веб-сайте производителя оборудования.

Пожалуйста, обратитесь к следующему руководству: Как запустить Windows 10 в безопасном режиме.
Это должно помочь вам определить, что вызывает проблемы с операционной системой. Вот и все.
