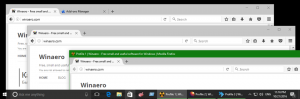Запустите Windows 10 в безопасном режиме
Windows 10 унаследовала параметры загрузки от Windows 8 и поставляется с той же графической средой для различных задач, связанных с восстановлением. Из-за этого безопасный режим по умолчанию скрыт в пользу механизма автоматического восстановления, поставляемого с новой ОС. Если Windows 10 не загружается, она запускает режим автоматического восстановления и пытается проанализировать и исправить проблемы при запуске самостоятельно, без вашей помощи и не спрашивая вас, какие действия она собирается предпринять. Если вы чувствуете, что вам нужно запустить Windows 10 в безопасном режиме, например Чтобы устранить некоторые проблемы с драйверами и приложениями, вот инструкции о том, как получить доступ к безопасному режиму.
Прежде чем вы начнете, вам может быть интересно прочитать следующую статью:
Как запустить Windows 10 в безопасном режиме и получить доступ к параметрам F8, когда она не загружается нормально
Есть как минимум два варианта, позволяющих запустить Windows 10 в безопасном режиме. Давайте углубимся.
Загрузите Windows 10 в безопасном режиме с помощью параметров устранения неполадок среды восстановления.
- Загрузиться в Варианты устранения неполадок. На дисплее появится следующий экран:
- Щелкните значок Устранение неполадок.
- Затем щелкните значок Дополнительные параметры:
- На следующем экране щелкните значок Параметры запуска:
- Нажмите кнопку «Перезагрузить», и ваш компьютер перезагрузится:
- После перезагрузки вы увидите экран настроек запуска:
Чтобы войти в безопасный режим, нажмите соответствующую функциональную клавишу, например, F4.
Вы сделали.
Совет: вы можете запустить Windows 10 в безопасном режиме таким же образом, используя загрузочный носитель, например, если у вас есть загрузочный USB-накопитель с установкой Windows 10.
Запустите Windows 10 в безопасном режиме с помощью загрузчика.
Откройте повышенная командная строка и введите следующую команду:
Bcdedit / set {bootmgr} displaybootmenu да
Это включит обычное текстовое меню загрузки. Теперь перезапустите Windows и будьте готовы нажать F8, прежде чем Windows начнет загрузку. После завершения проверки BIOS при самотестировании (POST) появится старое доброе текстовое меню загрузки:
Нажмите там F8, чтобы попасть в меню загрузки. Выберите безопасный режим или безопасный режим с загрузкой сетевых драйверов и нажмите Enter. После того, как вы закончите работу в безопасном режиме, вы можете отключить текстовый загрузчик и вернуться к графическому, используя следующую команду:
Bcdedit / set {bootmgr} displaybootmenu no
Вот и все.