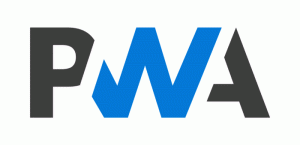Создание ярлыков выключения, перезагрузки, гибернации и сна в Windows 10
В Windows 10 вы можете использовать различные методы для выключения, перезапуска, перехода в спящий или спящий режим операционной системы. Однако, если вам нужно создать ярлык для непосредственного выполнения одного из этих действий, операционная система не предоставляет вам такой возможности. Такие ярлыки нужно создавать вручную, используя специальный набор команд. Вот как это можно сделать. Прежде чем продолжить, вам может быть интересно узнать, что можно создать ярлык для старого доброго классического диалогового окна «Завершение работы Windows». Мы показали вам, как это можно сделать здесь:
Прежде чем продолжить, вам может быть интересно узнать, что можно создать ярлык для старого доброго классического диалогового окна «Завершение работы Windows». Мы показали вам, как это можно сделать здесь:
Как создать ярлык для диалогового окна Завершение работы Windows в Windows 10
Создать ярлык выключения в Windows 10
- Щелкните правой кнопкой мыши на рабочем столе и выберите Новое - Ярлык.

- В поле назначения ярлыка введите или скопируйте и вставьте следующую команду:
останов / сек / т 0
См. Следующий снимок экрана:

- Установите желаемый значок и имя для вашего ярлыка.


По умолчанию команда shutdown / s / t 0 выполнит полное отключение. Это означает, что функция быстрого запуска не будет использоваться при следующем запуске компьютера. Если вы используете быстрый запуск, вам следует изменить команду выключения и добавить переключатель / hybrid следующим образом:
Рекламное объявление
остановка / с / гибрид / т 0

Создать ярлык перезагрузки в Windows 10
Чтобы создать ярлык для перезапуска Windows 10, используйте команду shutdown / r / t 0 следующим образом:
- Щелкните правой кнопкой мыши на рабочем столе и выберите Новое - Ярлык.

- В поле назначения ярлыка введите или скопируйте и вставьте следующую команду:
выключение / r / t 0
См. Следующий снимок экрана:

- Установите желаемый значок и имя для вашего ярлыка.


Ярлык сна для Windows 10
Команда для перевода компьютера в спящий режим выглядит следующим образом:
rundll32.exe powrprof.dll, SetSuspendState 0,1,0
Однако, если у вас есть спячка enabled, который по умолчанию включен на большинстве компьютеров, вместо этого команда переведет ваш компьютер в спящий режим. Я подробно объяснил это здесь: Как уснуть Windows 10 из командной строки.
Итак, вы можете создать командный файл sleep.cmd со следующим содержимым:
powercfg -h выкл. rundll32.exe powrprof.dll, SetSuspendState 0,1,0. powercfg -h на

В приведенном выше примере я использовал команду powercfg для отключения гибернации непосредственно перед использованием команды Rundll32. Тогда команда rundll32 сработает правильно и переведет компьютер в спящий режим.
Предположим, вы сохранили командный файл в папке c: \ apps. Затем вы создаете ярлык, чтобы перевести Windows 10 в спящий режим следующим образом:
- Щелкните правой кнопкой мыши на рабочем столе и выберите Новое - Ярлык.

- В поле назначения ярлыка введите или скопируйте и вставьте следующую команду:
c: \ приложения \ sleep.cmd
Исправьте путь к файлу в соответствии с вашими предпочтениями.
- Установите желаемый значок и имя для вашего ярлыка.

Ярлык гибернации для Windows 10
Как упоминалось выше, когда спящий режим включен, та же команда переводит ваш компьютер в спящий режим, поэтому создайте следующий командный файл:
powercfg -h вкл. rundll32.exe powrprof.dll, SetSuspendState 0,1,0.
 Он включит спящий режим, если он был отключен, а затем переведет в спящий режим ваш компьютер с Windows 10.
Он включит спящий режим, если он был отключен, а затем переведет в спящий режим ваш компьютер с Windows 10.
Сохраните его, например, как c: \ apps \ hibernation.cmd
Затем создайте ярлык для этого файла.
Вот дополнительные статьи, которые могут вас заинтересовать:
- Как установить действие по умолчанию для диалогового окна выключения в Windows 10
- Все способы перезагрузки и выключения Windows 10
- Функция выключения слайда в Windows 10
- Ускорьте медленное завершение работы в Windows 10
Вот и все. Если у вас есть вопросы или предложения, вы можете их прокомментировать.