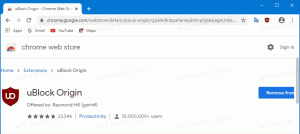Создать контекстное меню точки восстановления в Windows 10
Если вы используете функцию восстановления системы в Windows 10, чтобы восстановить последнюю известную операционную систему. стабильная точка, когда она работала правильно, вы можете быть заинтересованы в создании новой точки восстановления с PowerShell. Это может быть полезно при различных сценариях автоматизации. Вы добавляете на рабочий стол специальный пункт контекстного меню «Создать точку восстановления», чтобы получить доступ к этой функции быстрее.
Восстановление системы - не новая функция Windows 10. Эта технология была представлена в 2000 году в Windows Millenium Edition. Он позволяет откатить установленную операционную систему к предыдущему состоянию. Восстановление системы создает точки восстановления, которые сохраняют полное состояние настроек реестра, драйверов и различных системных файлов. Пользователь может откатить операционную систему до одной из точек восстановления, если Windows 10 станет нестабильной или не загружается.
Убедитесь, что в вашей учетной записи административные привилегии. Включить восстановление системы если он отключен.
Прежде чем продолжить, вам необходимо увеличить частоту точки восстановления системы. Это можно сделать с помощью простой настройки реестра, которая описана здесь:
Увеличьте частоту восстановления системы в Windows 10
Чтобы создать контекстное меню точки восстановления в Windows 10следуйте приведенным ниже инструкциям.
- Открыть Приложение "Редактор реестра".
- Перейдите к следующему ключу реестра.
HKEY_CLASSES_ROOT \ DesktopBackground \ Shell
Узнайте, как перейти к ключу реестра одним щелчком.
- Здесь создайте новый подраздел под названием «RestorePoint».
- Справа создайте новую строку (REG_SZ) с именем MUIVerb и установите ее на строку «Создать точку восстановления».
- Создайте новое строковое значение «Значок» и установите для него следующее значение:
C: \ Windows \ System32 \ rstrui.exe
- Под созданным вами ключом RestorePoint создайте новый подраздел с именем «Command».
- Справа измените параметр по умолчанию (безымянный) и установите для него следующее значение.
powershell.exe -c start -verb runas cmd '/ k wmic.exe / Пространство имен: \\ root \ default Путь SystemRestore Вызов CreateRestorePoint \ "Моя точка восстановления \", 100, 7'
Теперь щелкните правой кнопкой мыши пустое место на рабочем столе. Там будет доступна ваша новая команда.
Чтобы сэкономить свое время, вы можете загрузить следующие готовые файлы реестра.
Скачать файлы реестра
Вот и все.