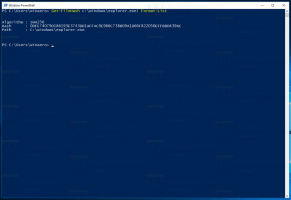Новые групповые политики в Windows 10 версии 21H2
В Windows 10 версии 21H2 есть семь новых групповых политик, которые Microsoft собирается добавить в Windows этой осенью. Ожидается, что софтверный гигант Redmond выпустит Windows 10 21H2 в качестве основного обновления функций с переработанным пользовательским интерфейсом и новыми функциями.
Рекламное объявление
Несколько дней назад Microsoft выпустила Windows 10, версия 21H1, и теперь компания сосредоточена на очередном обновлении ОС. Windows 10 версии 21H1 является второстепенным обновлением, которое разделяет свою кодовую базу с Windows 10 версии 2004 и версии 20H2, поэтому все три выпуска получают исправления из одной и той же ветки обновления. Единственное различие между ними - это пакет поддержки, который включает соответствующие функции поверх версии 2004 года.
Ожидается, что с Windows 10 версии 21H2 все будет иначе. Этот выпуск должен привести к радикальным изменениям в пользовательском интерфейсе, известном как проект Sun Valley, с элементами дизайна, перенесенными из ныне отмененной Windows 10X. Канал разработчиков программы предварительной оценки Windows теперь дает нам предварительную информацию о том, что может произойти с Windows 10 этой осенью, включая несколько новых параметров групповой политики, обнаруженных
писккомпьютер. Чтобы попробовать их в действии, откройте Редактор локальной групповой политики app и перейдите к пути политики, как указано ниже.Новые локальные групповые политики в Windows 10 версии 21H2
Показать или скрыть список наиболее часто используемых в меню "Пуск"
Эту политику можно найти в Конфигурация компьютера> Административные шаблоны> Меню «Пуск» и панель задач.
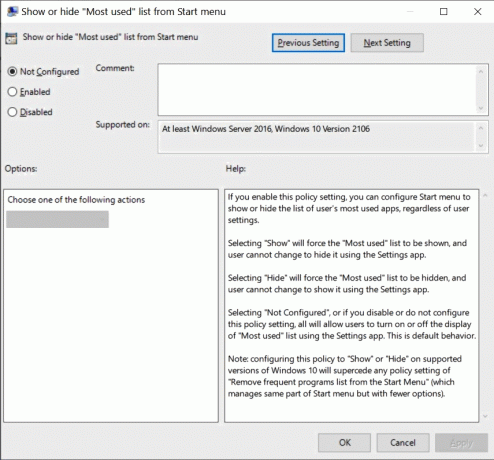
Если вы включите этот параметр политики, вы можете настроить меню «Пуск» на отображение или скрытие списка наиболее часто используемых приложений пользователя, независимо от пользовательских настроек.
- При выборе «Показать» будет показан список «Наиболее часто используемых», и пользователь не сможет изменить его, чтобы скрыть с помощью приложения «Настройки».
- При выборе «Скрыть» список «Наиболее часто используемых» будет скрыт, и пользователь не сможет изменить его, чтобы отобразить его в приложении «Настройки».
- Если выбрать «Не настроено» или если вы отключите или не настроите этот параметр политики, все пользователи смогут включать или отключать отображение списка «Наиболее часто используемых» с помощью приложения «Настройки». Это поведение по умолчанию.
Примечание. Настройка этой политики на «Показать» или «Скрыть» в поддерживаемых версиях Windows 10 заменит любую политику. настройка «Удалить список часто используемых программ из меню« Пуск »» (который управляет той же частью меню «Пуск», но с меньшим количеством параметры).
Не разрешать загруженным неопубликованным приложениям автоматически обновляться в фоновом режиме
Это можно найти на Конфигурация компьютера> Административные шаблоны> Компоненты Windows> Развертывание пакета приложений. Он управляет возможностью автообновления загруженных неопубликованных приложений в фоновом режиме.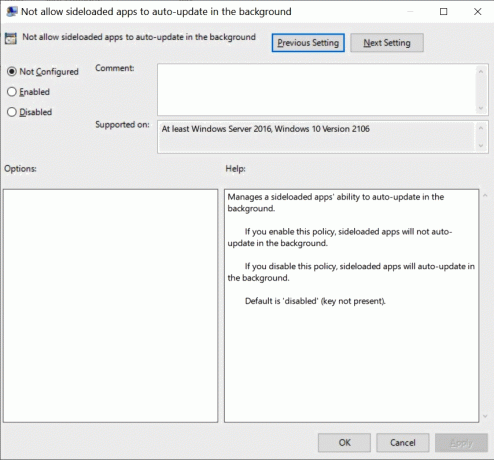
- Если вы включите эту политику, загруженные неопубликованные приложения не будут автоматически обновляться в фоновом режиме.
- Если вы отключите эту политику, загруженные неопубликованные приложения будут автоматически обновляться в фоновом режиме.
- По умолчанию отключено (ключ отсутствует).
Не разрешать загруженным неопубликованным приложениям автоматически обновляться в фоновом режиме в сети с лимитом
Расположение полиса: Конфигурация компьютера> Административные шаблоны> Компоненты Windows> Развертывание пакета приложений

Он управляет возможностью автообновления загруженных неопубликованных приложений в фоновом режиме в сети с лимитом.
- Если вы включите эту политику, загруженные неопубликованные приложения не будут автоматически обновляться в фоновом режиме в сети с лимитом.
- Если вы отключите эту политику, загруженные неопубликованные приложения будут автоматически обновляться в фоновом режиме в контролируемой сети.
- По умолчанию отключено (ключ отсутствует).
Применение многоуровневого порядка оценки для политик Разрешить и Запретить установку устройств по всем критериям соответствия устройств
Можно найти на Конфигурация компьютера> Административные шаблоны> Система> Установка устройства> Ограничения на установку устройства

Этот параметр политики изменит порядок оценки, в котором применяются параметры политики «Разрешить» и «Запретить», если для данного устройства применимо более одного параметра политики установки. Включите этот параметр политики, чтобы гарантировать, что перекрывающиеся критерии соответствия устройств применяются на основе установленной иерархии, где более конкретные критерии соответствия заменяют менее конкретные критерии соответствия. Иерархический порядок оценки параметров политики, определяющих критерии соответствия устройств, следующий:
Идентификаторы экземпляров устройства> Идентификаторы устройств> Класс настройки устройства> Съемные устройства
- Идентификаторы экземпляра устройства
1. Запретить установку устройств с помощью драйверов, соответствующих этим идентификаторам экземпляров устройства.
2. Разрешить установку устройств с использованием драйверов, соответствующих этим идентификаторам экземпляров устройства.- ID устройств
3. Запретить установку устройств с использованием драйверов, соответствующих этим идентификаторам устройств.
4. Разрешить установку устройств с использованием драйверов, соответствующих этим идентификаторам устройств- Класс настройки устройства
5. Запретить установку устройств с помощью драйверов, соответствующих этим классам настройки устройств.
6. Разрешить установку устройств с использованием драйверов, соответствующих этим классам настройки устройств.- Съемные устройства
7. Запретить установку съемных устройств
- Съемные устройства
- Класс настройки устройства
- ID устройств
ПРИМЕЧАНИЕ. Этот параметр политики обеспечивает более детальный контроль, чем параметр политики «Запретить установку устройств, не описываемых другими параметрами политики». Если эти конфликтующие параметры политики включены одновременно, параметр «Применить многоуровневый порядок оценки для Разрешить и Предотвратить политики установки устройств по всем критериям соответствия устройств »параметр политики будет включен, а другой параметр политики будет игнорируется.
Если вы отключите или не настроите этот параметр политики, будет использоваться оценка по умолчанию. По умолчанию все параметры политики «Предотвратить установку ...» имеют приоритет над любым другим параметром политики, который позволяет Windows установить устройство.
Не разрешать перенаправление местоположения
Эта политика находится по адресу Конфигурация компьютера> Административные шаблоны> Компоненты Windows> Службы удаленных рабочих столов> Узел сеанса удаленного рабочего стола> Перенаправление устройств и ресурсов

Этот параметр политики позволяет управлять перенаправлением данных о местоположении на удаленный компьютер в сеансе служб удаленных рабочих столов.
- По умолчанию службы удаленных рабочих столов разрешают перенаправление данных о местоположении.
- Если вы включите этот параметр политики, пользователи не смогут перенаправить данные о своем местоположении на удаленный компьютер.
- Если вы отключите или не настроите этот параметр политики, пользователи смогут перенаправлять данные о своем местоположении на удаленный компьютер.
Разрешить перенаправление автоматизации пользовательского интерфейса
Расположение полиса: Конфигурация компьютера> Административные шаблоны> Компоненты Windows> Службы удаленных рабочих столов> Узел сеанса удаленного рабочего стола> Перенаправление устройств и ресурсов

Этот параметр политики определяет, могут ли клиентские приложения автоматизации пользовательского интерфейса, работающие на локальном компьютере, получать доступ к элементам пользовательского интерфейса на сервере.
Автоматизация пользовательского интерфейса предоставляет программам доступ к большинству элементов пользовательского интерфейса, что позволяет использовать продукты со вспомогательными технологиями, такие как лупа и экранный диктор, которые должны взаимодействовать с пользовательским интерфейсом для правильной работы. Информация пользовательского интерфейса также позволяет автоматическим тестовым сценариям взаимодействовать с пользовательским интерфейсом.
Сеансы удаленного рабочего стола в настоящее время не поддерживают перенаправление автоматизации пользовательского интерфейса.
- Если вы включите или не настроите этот параметр политики, любые клиенты автоматизации пользовательского интерфейса на вашем локальном компьютере смогут взаимодействовать с удаленными приложениями. Например, вы можете использовать клиенты экранного диктора и лупы на локальном компьютере для взаимодействия с пользовательским интерфейсом на веб-странице, открытой в удаленном сеансе.
- Если вы отключите этот параметр политики, клиенты автоматизации пользовательского интерфейса, работающие на вашем локальном компьютере, не смогут взаимодействовать с удаленными приложениями.
Укажите исходную службу для определенных классов обновлений Windows
Можно найти на Конфигурация компьютера> Административные шаблоны> Компоненты Windows> Центр обновления Windows
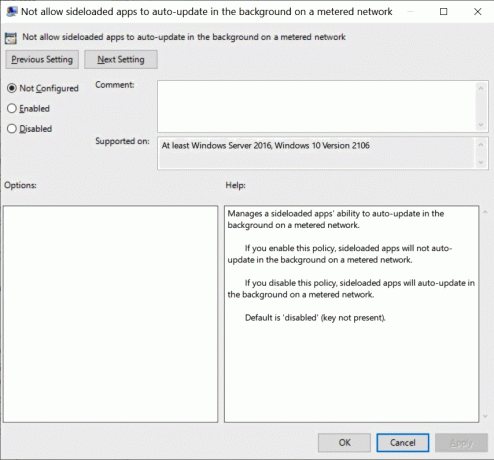
- Если эта политика включена, устройства будут получать обновления Windows для перечисленных классов из указанного источника обновлений: либо Центр обновления Windows, либо Служба обновления Windows Server. Примечание. Чтобы получать обновления от службы обновления Windows Server, вы должны правильно настроить расположение службы обновлений Майкрософт в интрасети с помощью «Укажите расположение службы обновлений Майкрософт в интрасети» политика.
- Если эта политика не настроена или отключена, устройство продолжит обнаруживать обновления в соответствии с другими конфигурациями вашей политики. Примечание. Если в настоящее время вы используете «Не разрешать политикам отсрочки вызывать сканирование в Центре обновления Windows», чтобы устройства сканируют только указанный вами сервер, мы рекомендуем настроить эту политику вместо или в дополнение к такой.
Нашли еще? Не стесняйтесь делиться своими выводами в комментариях.