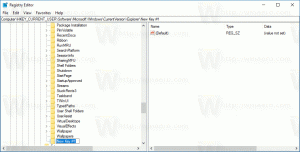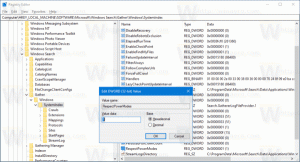Как создать ярлык папки Windows Tools в Windows 10
Вы создаете ярлык папки Windows Tools в Windows 10 для доступа ко всем встроенным инструментам, приложениям и аксессуарам одним щелчком мыши. Инструменты Windows - это новая папка, впервые появившаяся в сборке 21343.
В последних выпусках Аксессуары для Windows, Папки «Администрирование Windows», «Windows PowerShell» и «Системные папки Windows» теперь удалены из меню «Пуск». Их содержимое, то есть ярлыки приложений в этих папках, теперь можно получить через папку Windows Tools, которая ведет к полному списку приложений в проводнике.
Быть расположение корпуса в проводнике, папка Windows Tools позволяет легко создать ярлык для себя. В этом посте мы рассмотрим два метода, которые вы можете использовать для выполнения этой задачи.
Создать ярлык папки Windows Tools в Windows 10
Чтобы создать ярлык инструментов Windows, сделайте следующее.
- Откройте меню «Пуск», нажав кнопку с логотипом Windows или Победить клавишу на клавиатуре.
-
Навигация в папку Windows Tools и щелкните по ней.
- Когда папка откроется, щелкните ее значок в адресной строке проводника и перетащите его на рабочий стол.
- Это мгновенно создаст ярлык для папки Windows Tools с нужным именем и значком.
Вы сделали.
Существует также альтернативный способ создания такого ярлыка. Вы можете сделать то же самое вручную.
Создание ярлыка инструментов Windows вручную
- Щелкните правой кнопкой мыши пустое место на рабочем столе. В контекстном меню выберите New - Shortcut (см. Снимок экрана).
- В поле местоположения введите или скопируйте и вставьте следующее:
Оболочка explorer.exe {D20EA4E1-3957-11d2-A40B-0C5020524153}. - Используйте Инструменты Windows для имени ярлыка. Фактически, вы можете использовать любое имя, какое захотите. По завершении нажмите кнопку «Готово».
- Теперь щелкните правой кнопкой мыши созданный вами ярлык и выберите «Свойства». Совет: см. Как быстро открыть свойства файла или папки в проводнике
- На вкладке «Ярлык» вы можете указать новый значок, если хотите. Его значок по умолчанию находится в файле c: \ windows \ system32 \ imageres.dll.
- Щелкните OK, чтобы применить значок, затем щелкните OK, чтобы закрыть диалоговое окно свойств ярлыка.
Вы сделали!
Теперь вы можете переместить этот ярлык в любое удобное место или добавить в Быстрый запуск. Также вы можете закрепите его на панели задач или на Пуске. Просто щелкните ярлык правой кнопкой мыши и выберите Прикрепить к началу или Брать на заметку.
Наконец, пользователи Winaero Tweaker могут использовать его для создания ярлыка для папки Windows Tools, а также для любой другой папки оболочки.
Создать ярлык с Winaero Tweaker
Запустите Winaero Tweaker и перейдите в Ярлыки> Ярлык папки оболочки (CLSID) на левой панели. Справа укажите папку назначения для файла ярлыка. По умолчанию он будет использовать папку Desktop, что должно подойти большинству пользователей.
Теперь нажмите на значок "Выберите папки оболочки ...'и найдите папку Windows Tools с помощью поля поиска, чтобы избежать прокрутки и сэкономить ваше время.
Наконец, поставьте галочку напротив пункта «Инструменты Windows» и нажмите «Добавить». Приложение мгновенно создаст Ярлык инструментов Windows для тебя!
Скачать Winaero Tweaker здесь.
Вот и все.