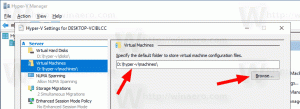Включить свертывание окон с дрожанием строки заголовка в Windows 11 (Aero Shake)
Windows 11 позволяет сворачивать другие окна при встряхивании строки заголовка текущего. Эта функция известна как Aero Shake. Он существует с Windows 7. Но в Windows 11 он по умолчанию отключен. Вот способы включения Aero Shake в Windows 11.
Реклама
Функция Aero Shake в Windows обеспечивает эффективное управление окнами, позволяя свернуть все открытые окна, кроме того, которое вы хотите оставить активным. Делается это простым «встряхиванием» нужного приложения, которое останется видимым на рабочем столе, в то время как все остальные окна сворачиваются на панель задач.
ℹ️ Первоначально часть Виндовс Аэро Интерфейс Aero Shake был одной из двух новых функций, представленных в Windows 7. Другой — Aero Snap, который изменяет размер и упорядочивает окна слева, сверху или справа от экрана.
Если вы раньше встряхивали активное окно, чтобы свернуть другие приложения, вас может разочаровать то, что эта функция отключена по умолчанию. Microsoft отключает его из коробки, чтобы уберечь вас от случайного перемещения, которое приводит к сворачиванию других окон. К счастью, изменить настройки по умолчанию несложно.
💡Есть несколько методов, которые вы можете использовать, чтобы включить функцию встряхивания заголовка. Давайте рассмотрим их внимательно.
Включить встряхивание строки заголовка, чтобы свернуть окна
- Открой Настройки приложение, например нажав на Победить + я сочетания клавиш.
- Перейдите к Система > Многозадачность.
- На следующей открывшейся странице включите Дрожание окна строки заголовка вариант переключения.

- Функция Aero Shake теперь включена. Вы можете взять окно за строку заголовка и встряхнуть его, чтобы остальные приложения были свернуты.
Включить Aero Shake в реестре
- Тип regedit в поиске и нажмите Редактор реестра чтобы открыть приложение.

- Перейдите на левую панель к
HKEY_CURRENT_USER\Software\Microsoft\Windows\CurrentVersion\Explorer\Advancedключ. - Щелкните правой кнопкой мыши Передовой подраздел и выберите Создать > Значение DWORD (32-разрядное) из меню.

- Назовите новое значение DisallowShaking. Дважды щелкните его и установите его значение следующим образом:
1= Запрещать Аэро Шейк,0= Давать возможность Аэро Шейк.
- Теперь вы можете закрыть приложение «Редактор реестра».
Вы сделали!
Готовые к использованию файлы реестра
Чтобы сэкономить ваше время, я создал два РЕГ файлы, которые позволят вам включать или выключать Aero Shake в Windows 11 без изменения реестра вручную. Укажите в веб-браузере следующую ссылку, чтобы загрузить их.
Скачать файлы реестра
Извлеките загруженные файлы в любую папку по вашему выбору. Вы получите следующие два файла.

-
Включить Aero Shake для текущего User.reg- используйте этот файл, чтобы включить функцию встряхивания для минимизации. -
Отключить Aero Shake для текущего User.reg- этот отменит изменение.
Использование твикера Winaero
Наконец, Винаэро Твикер Приложение включает в себя возможность управления Aero Shake. Запустите приложение и перейдите в Поведение \ Отключить Aero Shake на левой панели. Снимите галочку на правой панели, и вуаля — Aero Shake теперь работает на вас.

Наконец, альтернативой всему вышеперечисленному является групповая политика и ее параметры реестра.
Включить или отключить свертывание с дрожанием строки заголовка с помощью групповой политики
В выпусках Windows 11, которые поставляются с инструментом gpedit.msc, вы можете использовать его для включения или отключения функции Aero Shake. Приложение «Редактор локальной групповой политики» имеет специальный параметр для управления своим статусом. Но имейте в виду, что только выпуски Windows 11 Pro и Enterprise включают gpedit.msc инструмент. Если у вас Windows 11 Home, инструмент будет отсутствовать. Но вы можете применить настройку реестра, чтобы активировать эту функцию. Мы начнем рассмотрение этого метода с приложения «Редактор локальной групповой политики». Упомянутая настройка будет обсуждаться в следующей главе ниже.
Использование политики «Отключить окно Aero Shake, сводящее к минимуму жесты мыши»
- В поиске введите
gpeditи выберите Изменить групповую политику чтобы открыть редактор локальной групповой политики.
- Перейдите к Конфигурация пользователя > Административные шаблоны > Рабочий стол слева.
- Справа найдите параметр политики Отключить окно Aero Shake, минимизировав жест мыши.

- Дважды щелкните по нему и установите политику следующим образом.
- Установка политики на Неполноценный позволит Аэро Встряска.
- Установка политики на Включено отключить Аэро Встряска особенность.
- Выбирать Не настроено использовать системные настройки по умолчанию.
- Теперь вы можете закрыть приложение «Редактор локальной групповой политики».
Кроме того, вы можете настроить проверенную политику путем прямого изменения реестра. Как упоминалось ранее, это работает во всех выпусках Windows 11.
Настройка реестра для групповой политики Aero Shake
- Скачать эти REG-файлы в ZIP-архиве.
- Извлеките их в любую папку по вашему выбору, например. прямо на рабочий стол.
- Откройте файл
Включить Aero Shake с помощью Group Policy.regфайл, чтобы принудительно включить Aero Shake, и подтвердите Контроль учетных записей пользователей и Редактор реестра подсказки, нажав Да в обоих диалогах. - Чтобы отключить Aero Shake, ZIP-архив включает в себя
Отключить Aero Shake с помощью Group Policy.regфайл. - Наконец, чтобы восстановить значения по умолчанию, используйте
Сбросить Aero Shake на Defaults.regнастроить. - выход и войдите в свою учетную запись, или перезапустите оболочку проводника.
Вы сделали!
Как это работает
Файлы реестра выше изменяют HKEY_CURRENT_USER\Software\Policies\Microsoft\Windows\Проводник Филиал реестра.

Они меняют NoWindowMinimizingShortcuts Значение DWORD. Он принимает следующие данные.
- 0 = Включить
- 1 = Отключить
Вот и все.
Если вам понравилась эта статья, пожалуйста, поделитесь ею с помощью кнопок ниже. Это не потребует от вас многого, но поможет нам расти. Спасибо за вашу поддержку!
Реклама