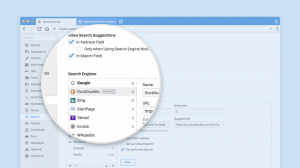Как отключить рекомендации веб-сайтов в меню «Пуск» Windows 11
Начиная с Windows 11 сборка 25247, меню «Пуск» включает веб-сайты в дополнение к вашим последним файлам в рекомендуемые раздел. Это изменение нежелательно для многих, так как отображаемые ссылки выглядят как реклама или рекламные акции. Если вы не рады их видеть, вот как их отключить.
Реклама
Меню «Пуск» в Windows 11 сильно отличается от того, что было в его предшественнице. Он больше не включает живые плитки. Область закрепленного приложения теперь намного меньше, но может иметь несколько страниц. Таким образом, вы можете иметь столько закрепленных приложений, сколько хотите, не заставляя панель «Пуск» занимать весь экран.
Также есть еще два раздела, Офисные файлы и рекомендуемые. В первом отображаются файлы, с которыми вы работали через OneDrive и онлайн-приложения Office. Другой показывает ваши локальные файлы, часто используемые ярлыки, так что вы можете быстро вернуться туда, где вы остановились.
В какой-то момент кто-то из Microsoft решил добавить в последний раздел ссылки на веб-сайты. Рекомендации веб-сайтов, пожалуй, наименее ожидаемая вещь, когда вы открываете меню «Пуск». Таким образом, изменение заставило пользователей искать решение, чтобы удалить эти ссылки.

К сожалению, в меню «Пуск» нет ни одной опции для отключения рекомендуемых веб-сайтов, по крайней мере, на момент написания этой статьи. Но вы можете отключить их с помощью бесплатного приложения ViveTool с открытым исходным кодом.
Начиная с Windows 11 версии 22H2, сборка 22621.1926, Microsoft добавила возможность избавиться от предложений ссылок, основанных на вашей истории просмотров. Чтобы отключить рекомендации веб-сайтов, сделайте следующее.
Отключить веб-сайты в рекомендуемом разделе меню «Пуск»
- Откройте приложение «Настройки», нажав Победить + я или любой другой метод тебе нравится.
- Слева нажмите на Персонализация.
- Справа выберите Начинать.
- Наконец, на следующей странице отключите переключатель Показать веб-сайты из истории посещенных страниц.

Это! В меню «Пуск» больше не будут отображаться рекомендации по ссылкам.
Однако, если в вашей Windows 11 нет рассмотренного выше варианта, вы можете попробовать ViVeTool. Есть большая вероятность, что это поможет вам отключить рекомендации ссылок в Пуске.
Использование ViVeTool
- Скачать ViveTool с GitHub и извлеките все его файлы в c:\vivetool папка.
- нажмите Победить + Икс клавиши вместе на клавиатуре и выберите Терминал (админ) из меню.
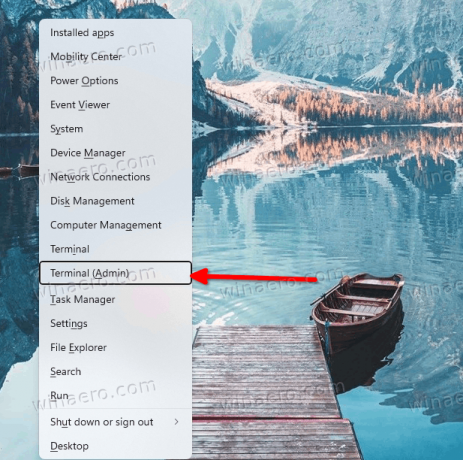
- В приложении «Терминал» переключитесь на PowerShell или командную строку и введите следующую команду:
c:\vivetool\vivetool/отключить/идентификатор: 40059556.
- Перезагрузите Windows 11.
- Теперь у вас не должно быть рекомендаций веб-сайтов в меню «Пуск» Windows 11.
Имейте в виду, что это неофициальный способ управления функцией. Он может перестать работать в любой момент, как только Microsoft решит отключить эту возможность для конечного пользователя. Команды протестированы в Windows 11 Build 25247 и могут перестать работать в следующих выпусках. Вы можете проверить, какая сборка у вас установлена, нажав Победить + р и набрав Винвер в поле «Выполнить».
Вы можете восстановить веб-ссылки в разделе «Рекомендуемые» меню «Пуск» в любой момент позже.
Включить веб-ссылки в меню «Пуск» Windows 11
Вы можете сделать так, чтобы в меню «Пуск» отображались веб-ссылки в разделе «Рекомендуемые» меню «Пуск», выполнив следующую команду.
c:\vivetool\vivetool /enable/id: 40059556
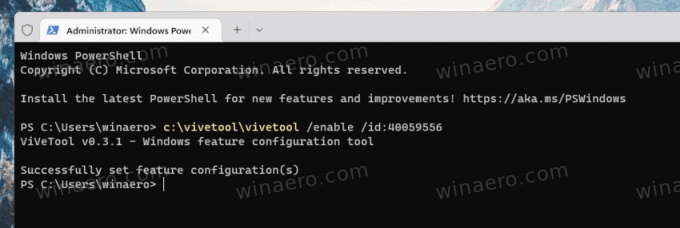
Кроме того, вы можете сделать так, чтобы на панели «Пуск» отображались две ссылки вместо одной. Команда для этого
c:\vivetool\vivetool/enable/id: 40059556/вариант: 3
Если приведенная выше команда не работает для вас, замените 3 на 4 в опции варианта. Команда будет выглядеть следующим образом.
c:\vivetool\vivetool/enable/id: 40059556/вариант: 4
Последняя команда в сборке Windows 11 25247 делает меню «Пуск» следующим.

Если вас не устраивает меню «Пуск» в Windows 11, вы можете использовать приложение с открытым исходным кодом. Открыть оболочку, ранее известный как «Классик Шелл», или получить дешевую альтернативу StartisAllBack. Оба приложения восстановят для вас более традиционную панель «Пуск» без дополнительных дополнений и онлайн-ссылок.
Благодаря @PhantomOfEarth
Если вам понравилась эта статья, пожалуйста, поделитесь ею с помощью кнопок ниже. Это не потребует от вас многого, но поможет нам расти. Спасибо за вашу поддержку!
Реклама