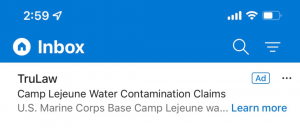Восстановите классические параметры папки в Windows 11 и измените их в реестре
Начиная с Windows 11 Build 24381, Microsoft удалила некоторые классические параметры папки из проводника. Компания сохранила возможность их изменения в реестре, но убрала флажки из пользовательского интерфейса. Вот как восстановить отсутствующие флажки в диалоговом окне параметров папки. Кроме того, мы рассмотрим, как изменить параметры проводника в реестре.
Microsoft имеет объявил что следующие параметры больше не будут отображаться на Вид вкладку в диалоговом окне параметров Проводника.
- Скрыть конфликты слияния папок.
- Всегда показывать значки, а не эскизы.
- Отображение значка файла на миниатюрах.
- Отображение информации о размере файла в подсказках папок.
- Скрыть защищенные файлы ОС.
- Показать буквы дисков.
- Показывать всплывающее описание для папок и элементов рабочего стола.
- Показать зашифрованные или сжатые файлы NTFS в цвете.
- Воспользуйтесь мастером обмена.
Вы можете заметить изменения на следующем снимке экрана.
В компании отметили, что пользователи по-прежнему смогут менять их в Реестре по требованию. Однако они не предоставили ни одного ключа реестра, который можно было бы использовать.
К счастью, можно легко восстановить удаленные флажки и восстановить классические параметры папки в Windows 11. Для этого есть несколько способов.
Как восстановить классические параметры папки в Windows 11
- В поиске начните вводить regedit, щелкните запись редактора реестра, чтобы запустить его.
- На левой панели перейдите к следующей ветке:
HKEY_LOCAL_MACHINE\SOFTWARE\Microsoft\Windows\CurrentVersion\Explorer\Advanced\Folder. - Под Папка подраздел, найдите ПапкаРазмерПодсказка ветвь. Щелкните его правой кнопкой мыши и выберите Переименовать из меню.
- Тип ПапкаLegacySizeTip для нового имени ключа.
- Аналогичным образом переименуйте следующие ключи:
- FolderSizeTip => FolderLegacySizeTip
- HideMergeConflicts => HideLegacyMergeConflicts
- IconsOnly => IconsLegacyOnly
- SharingWizardOn => SharingLegacyWizardOn
- ShowDriveLetters => ПоказатьLegacyDriveLetters
- ShowInfoTip => ПоказатьLegacyInfoTip
- ShowTypeOverlay => ПоказатьLegacyTypeOverlay
- SuperHidden => SuperLegacyHidden
- ShowCompColor => ПоказатьLegacyCompColor
- Теперь откройте проводник и нажмите кнопку "..." > Параметры пункт на панели инструментов.
- Поздравляем, диалоговое окно параметров папки теперь включает все флажки.
Чтобы отменить изменение, переименуйте значения обратно в их исходные имена, т. е. удалите слово «Legacy» из их имен.
Как это работает
Короче говоря, в сборке 23481 Microsoft применила фильтр к списку параметров Проводника. Они хранятся в Реестре под проверенным выше ключом, HKEY_LOCAL_MACHINE\SOFTWARE\Microsoft\Windows\CurrentVersion\Explorer\Advanced\Folder.
Если имя параметра совпадает с именем в жестко запрограммированном черном списке, Опции папки диалог не раскрывает его. Это быстрый и грязный взлом.
Вы можете задаться вопросом, как работает фильтр. Он проверяет, содержит ли имя параметра в реестре, скажем, «Подсказка о размере папки». Итак, если вы переименуете ключ в FolderSizeTip2, он не появится, так как соответствует *Подсказка о размере папки* критерии.
Но если вы измените имя параметра (имя подраздела) на ПапкаLegacySizeTip, он не будет соответствовать *Подсказка о размере папки* шаблон. Таким образом, он снова появится в диалоговом окне «Параметры папки». Таким образом, вы можете переименовать подраздел option во что-то вроде Папка11Размер22Совет, так что это тоже сработает.
Я понимаю, что переименовывать несколько ключей не удобно. Поэтому я создал два сценария PowerShell для восстановления или скрытия флажков. Кроме того, теперь для этого есть опция в Winaero Tweaker.
Восстановить флажки с помощью PowerShell
Чтобы сэкономить ваше время, вы можете использовать следующие сценарии PowerShell. Обратите внимание, что оба сценария необходимо запускать от имени администратора.
восстановить-checkboxes.ps1
Переименовать элемент HKLM: SOFTWARE\Microsoft\Windows\CurrentVersion\Explorer\Advanced\Folder\FolderSizeTip -NewName FolderLegacySizeTip. Переименовать элемент HKLM: SOFTWARE\Microsoft\Windows\CurrentVersion\Explorer\Advanced\Folder\HideMergeConflicts -NewName HideLegacyMergeConflicts. Переименовать элемент HKLM: SOFTWARE\Microsoft\Windows\CurrentVersion\Explorer\Advanced\Folder\IconsOnly -NewName IconsLegacyOnly. Переименовать элемент HKLM: SOFTWARE\Microsoft\Windows\CurrentVersion\Explorer\Advanced\Folder\SharingWizardOn -NewName SharingLegacyWizardOn. Переименовать элемент HKLM: SOFTWARE\Microsoft\Windows\CurrentVersion\Explorer\Advanced\Folder\ShowDriveLetters -NewName ShowLegacyDriveLetters. Переименовать элемент HKLM: SOFTWARE\Microsoft\Windows\CurrentVersion\Explorer\Advanced\Folder\ShowInfoTip -NewName ShowLegacyInfoTip. Переименовать элемент HKLM: SOFTWARE\Microsoft\Windows\CurrentVersion\Explorer\Advanced\Folder\ShowTypeOverlay -NewName ShowLegacyTypeOverlay. Переименовать элемент HKLM: SOFTWARE\Microsoft\Windows\CurrentVersion\Explorer\Advanced\Folder\SuperHidden -NewName SuperLegacyHidden. Переименовать элемент HKLM: SOFTWARE\Microsoft\Windows\CurrentVersion\Explorer\Advanced\Folder\ShowCompColor -NewName ShowLegacyCompColor
Скрипт автоматически переименует записи в Реестре, поэтому галочки будут восстановлены.
Если вы решите отменить изменение, вот второй скрипт для этой цели. Это заставляет флажки исчезать, восстанавливая исходные имена подразделов в реестре.
скрыть-checkboxes.ps1
Переименовать элемент HKLM: SOFTWARE\Microsoft\Windows\CurrentVersion\Explorer\Advanced\Folder\FolderLegacySizeTip -NewName FolderSizeTip. Переименовать элемент HKLM: SOFTWARE\Microsoft\Windows\CurrentVersion\Explorer\Advanced\Folder\HideLegacyMergeConflicts -NewName HideMergeConflicts. Переименовать элемент HKLM: SOFTWARE\Microsoft\Windows\CurrentVersion\Explorer\Advanced\Folder\IconsLegacyOnly -NewName IconsOnly. Переименовать элемент HKLM: SOFTWARE\Microsoft\Windows\CurrentVersion\Explorer\Advanced\Folder\SharingLegacyWizardOn -NewName SharingWizardOn. Переименовать элемент HKLM: SOFTWARE\Microsoft\Windows\CurrentVersion\Explorer\Advanced\Folder\ShowLegacyDriveLetters -NewName ShowDriveLetters. Переименовать элемент HKLM: SOFTWARE\Microsoft\Windows\CurrentVersion\Explorer\Advanced\Folder\ShowLegacyInfoTip -NewName ShowInfoTip. Переименовать элемент HKLM: SOFTWARE\Microsoft\Windows\CurrentVersion\Explorer\Advanced\Folder\ShowLegacyTypeOverlay -NewName ShowTypeOverlay. Переименовать элемент HKLM: SOFTWARE\Microsoft\Windows\CurrentVersion\Explorer\Advanced\Folder\SuperLegacyHidden -NewName SuperHidden. Переименовать элемент HKLM: SOFTWARE\Microsoft\Windows\CurrentVersion\Explorer\Advanced\Folder\ShowLegacyCompColor -NewName ShowCompColor
Вы можете скачать оба скрипта по следующей ссылке: Скачать скрипты PowerShell.
Вы можете запускать скрипты следующим образом.
- Нажимать Победить + Икс и выберите Терминал (админ) из меню.
- На вкладке PowerShell терминала (Ctrl + Сдвиг + 1), введите следующие команды одну за другой.
- Тип
Set-ExecutionPolicy RemoteSigned, и ударил Входить. Этот политика выполнения позволит вам запускать самописные сценарии на локальном устройстве. - Теперь введите полный путь к скрипту, например
c:\powershell\restore-checkboxes.ps1. Исправьте путь к вашему файлу. - Наконец, восстановите политику выполнения по умолчанию с помощью
Set-ExecutionPolicy ограниченкоманда.
- Тип
Использование твикера Winaero
Приложение Winaero Tweaker также имеет удобную опцию, позволяющую сэкономить время и избежать редактирования реестра. Скачать приложениеи перейдите к Проводник > Параметры классической папки.
Там вы сможете восстановить флажки, открыть параметры папки и т. д. Кроме того, вы можете изменить удаленные параметры прямо на этой странице!
Восстановите удаленные параметры с помощью ViVeTool
В сборке 23481 Microsoft выполняет A/B-тестирование для снятия флажка. Это означает, что у некоторых пользователей флажки скрыты, а у некоторых есть полный список опций.
Бесплатное приложение ViVeTool с открытым исходным кодом позволяет вам включить обновленное диалоговое окно «Параметры папки» со скрытыми флажками. Но вы также можете использовать приложение, чтобы показать их!
Сделайте следующее.
- Загрузите ViVeTool с Гитхаби извлеките его файлы в
c:\vivetoolпапка. - Щелкните правой кнопкой мыши Начинать кнопку на панели задач и выберите Терминал (админ) из меню.
- В Терминале введите следующую команду:
c:\ViVeTool\ViVeTool.exe /disable/id: 40608813. - Перезагрузите Windows 11. Вуаля, теперь у вас будет полный набор флажков в параметрах папки.
Примечание: Я протестировал этот метод в Windows 11 Build 23481, и он сработал отлично. Но он может перестать работать в любой из следующих сборок.
Наконец, вместо того, чтобы восстанавливать флажки, вам может быть интересно узнать, как изменить соответствующие параметры в реестре. Именно этого Microsoft ожидает от вас. Вот как вы можете это сделать.
Изменить параметры папки в реестре
- Запустить Редактор реестра приложение. Для этого нажмите Победить + р, тип regedit, и ударил Входить.
- Перейдите к следующему разделу реестра:
HKEY_CURRENT_USER\Software\Microsoft\Windows\CurrentVersion\Explorer. - Здесь создайте или измените 32-битное значение DWORD. ШоуДрайвПисьмаПервый. Он отвечает за «Показать буквы дисков" вариант.
- Чтобы отобразить буквы дисков, задайте для параметра ShowDriveLettersFirst значение 0.
- Чтобы скрыть буквы дисков, установите значение 2. Ты можешь выучить подробнее об этих значениях здесь.
- Теперь идите в
HKEY_CURRENT_USER\Software\Microsoft\Windows\CurrentVersion\Explorer\Advancedветвь. - Здесь создайте (если они отсутствуют) или измените следующие 32-битные значения DWORD.
-
Скрыть конфликты слияния папок => СкрытьMergeConflicts. 1 = Скрыть (флажок установлен), 0 = показать (не отмечено).
- Отображение информации о размере файла в подсказках папок => ПапкаСодержаниеИнформацияПодсказка. 1 = Показать, 0 = скрыть размер файла во всплывающих подсказках.
- Всегда показывать значки, а не эскизы. => ИконкиТолько. 1 = Показать, 0 = скрыть.
- Отображение значка файла на миниатюрах. => ShowTypeOverlay. 1 = Показать, 0 = скрыть.
- Скрыть защищенные файлы ОС. => ПоказатьСуперСкрытый. 1 = Скрыть, 0 = показать.
- Показать всплывающее описание для элементов папки и рабочего стола => Показатьинформационную подсказку.
- Показать зашифрованные или сжатые файлы NTFS в цвете => Шоуэнкрипткомпресседколор. 1 = Показать, 0 = скрыть.
- Использовать мастер обмена => SharingWizardOn. 1 = Воспользуйтесь мастером, 0 = мастер отключен.
-
Скрыть конфликты слияния папок => СкрытьMergeConflicts. 1 = Скрыть (флажок установлен), 0 = показать (не отмечено).
- Окончательно, перезапустить проводник чтобы применить изменение.
Вы сделали!
На случай, если Microsoft удалит дополнительные настройки из диалогового окна «Параметры папки», вот полный список его флажков, которыми вы можете управлять в реестре. Как вы уже могли заметить, вам нужно установить значение 1 включить его (поставить галочку) и 0 отключить его, если не указано иное.
Все ключи реестра и значения для параметров папки в проводнике
HKEY_CURRENT_USER\Software\Microsoft\Windows\CurrentVersion\Explorer
- Сначала показывать буквы дисков => ShowDriveLettersFirst=0/2 (0 - показать, 2 - скрыть)
HKEY_CURRENT_USER\Software\Microsoft\Windows\CurrentVersion\Explorer\Advanced
- Отключить автоматический поиск сетевых папок и принтеров => NoNetCrawling = 1/0
- Используйте флажки для выбора элементов => AutoCheckSelect = 1/0
- Отображение правильной заглавной буквы имени файла => DontPrettyPath = 1/0
- Уменьшить расстояние между элементами (компактный вид) => UseCompactMode = 1/0
- Разблокировать панель задач => TaskbarSizeMove = 1/0
- Маленькие значки панели задач => TaskbarSmallIcons = 1/0
- Не показывать скрытые файлы => Скрытые = 2 - не показывать скрытые файлы, 1 - показывать скрытые файлы.
- Не показывать миниатюры => IconsOnly = 1/0
- Отображать значок файла на миниатюрах => ShowTypeOverlay = 1/0
- Отображать информацию о размере файла в подсказках папки => FolderContentsInfoTip = 1/0
- Скрыть пустые диски => HideDrivesWithNoMedia = 1/0
- Показать расширения файлов => HideFileExt = 1/0
- Скрыть системные файлы => ShowSuperHidden = 1/0
- Открыть папки в отдельном процессе => Отдельный процесс = 1/0
- Скрыть конфликты слияния папок => HideMergeConflicts = 1/0
- Восстановить предыдущие окна папок при входе в систему => PersistBrowsers = 1/0
- Показать зашифрованные и/или сжатые файлы в цвете => ShowEncryptCompressedColor = 1/0
- Показать всплывающее описание для папок и элементов рабочего стола => ShowInfoTip = 1/0
- Показать обработчики предварительного просмотра на панели предварительного просмотра => ShowPreviewHandlers = 1/0
- Показать строку состояния => ShowStatusBar = 1/0
- Показать уведомления поставщика синхронизации => ShowSyncProviderNotifications = 1/0
- Использовать мастер общего доступа => SharingWizardOn = 1/0
- При вводе в виде списка выберите введенный элемент в представлении => TypeAhead = 1/0
HKEY_CURRENT_USER\Software\Microsoft\Windows\CurrentVersion\Explorer\CabinetState
- Отображать полный путь в заголовке (на вкладках) => FullPath = 1/0
Вот и все!
Если вам понравилась эта статья, пожалуйста, поделитесь ею с помощью кнопок ниже. Это не потребует от вас многого, но поможет нам расти. Спасибо за вашу поддержку!