Скрытые функции в Windows 11 Build 25346 (Canary)
Вот список скрытых функций, которые вы можете включить в Windows 11 сборка 25346. Он был выпущен на прошлой неделе для инсайдеров на канале Canary. Традиционно есть ряд скрытых функций, которые можно активировать в дополнение к тому, что доступно «из коробки». Некоторые из них могут быть вам уже знакомы. К ним относятся возможность открытия поиска при наведении, включение различных уведомлений о значках меню «Пуск» и «умные макеты» для Snap Assist.
Реклама
Прежде чем вы начнете, я хотел бы упомянуть, что включение незавершенных функций может вызвать различные проблемы с ОС. Это может повлиять на его стабильность, надежность и производительность. Не включайте их, если у вас есть какие-либо критически важные задачи для вашего экземпляра ОС Insider Preview.
Включить скрытые функции Windows 11 Build 25346
- Прежде всего, загрузите бесплатное приложение ViVeTool с Гитхаб.
- Извлеките файлы из загруженного ZIP-архива в папку c:\vivetool.
- Теперь нажмите Победить + Икс и выберите Терминал (админ) из меню.

- В любом PowerShell или Командная строка на вкладке введите одну из рассмотренных ниже команд.
- Перезапустите Windows 11, чтобы применить изменения.
Открыть поиск при наведении
Эта функция позволяет открывать панель поиска при наведении указателя мыши на значок поиска на панели задач. В настройках есть скрытый параметр, который включает новое поведение.

Чтобы сделать его видимым, выполните следующую команду:
c:\vivetool\vivetool /enable/id: 43572857,43572692
Перезапустите Windows 11 и перейдите к Настройки (Победить + я) > Персонализация > Панель задач. Под Поиск раздел, вы найдете новую опцию.
Команда отмены, которая скрывает новую опцию, c:\vivetool\vivetool /disable/id: 43572857,43572692
Не забудьте запустить команду в приложении «Терминал», которое вы ранее открыли как администратор.
Перезапустите операционную систему, чтобы применить изменения.
Предпочтительная камера для Windows Hello
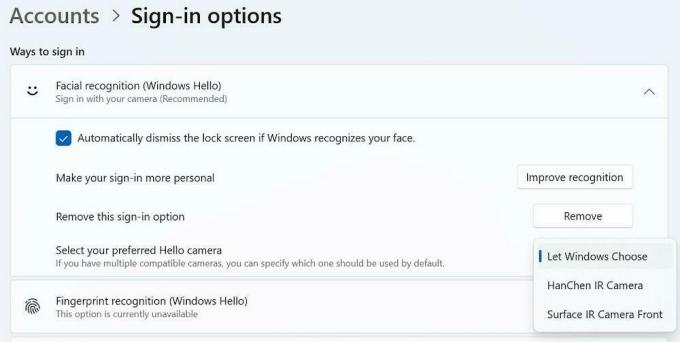
Хотя эта функция была доступна в операционной системе Windows в течение значительного периода времени, похоже, она была деактивирована в последней сборке Canary. Однако, если вам действительно нужна эта функция, вы можете повторно включить ее с помощью ViveTool.
Для этого выполните следующую команду:
c:\vivetool\vivetool /enable/id: 42042272
Команда отмены, которая восстанавливает значения по умолчанию, c:\vivetool\vivetool /reset/id: 42042272.
Не забудьте перезагрузить компьютер.
Новая домашняя страница для приложения «Настройки»

Начиная со сборки 25300, Windows 11 включает новый Домашняя страница настроек приложение. Он откроется при запуске настроек, когда он будет готов. Недавняя сборка Canary показывает некоторый прогресс в этом направлении. Он больше не полностью пустой, в нем есть первый раздел с информацией о хранилище. К сожалению, в настоящее время невозможно активировать эту страницу с помощью ViveTool. Он принудительно отключен.
Новая панель сведений в проводнике
Новая панель «Подробности» в проводнике также получила часть обновлений в этой сборке. Как вы, возможно, помните, ожидается, что он будет включать в себя различные разделы, такие как «Статистика», «Действия», «Свойства», «Связанные файлы», «Беседы» и «Состояние общего доступа», в соответствии с концепциями. Это было изначально обнаружен в сборке 25276, но в то время на панели в основном отображался текст-заполнитель. Однако в последней сборке он получил немного доработанный визуальный вид, а опция «Свойства» наконец-то работает.
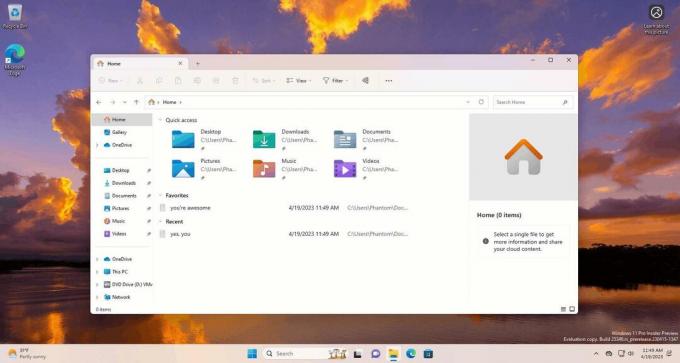
Чтобы включить панель «Подробности», вам нужно запустить команду ViVeTool, которая подойдет как для стандартного Проводника, так и для версии, основанной на Windows App SDK.
Откройте терминал от имени администратора, введите эту команду и нажмите Enter.
c:\vivetool\vivetool/enable/id: 38613007
Перезапустите Windows 11 и откройте проводник. Теперь у вас будет новая панель сведений.
Команда отмены c:\vivetool\vivetool /reset/id: 38613007
Возможность скрыть дату и время
Microsoft имеет недавно вновь введен возможность скрыть дату и время на панели задач. Он доступен по умолчанию для некоторых пользователей в Windows 11. Сборка 23440 на канале Dev. Тем не менее, он все еще скрыт в сборке Canary. Вам необходимо включить HideSystemTrayDateTimeSetting функцию, активировав ее с помощью ViVeTool. После этого вы сможете управлять отображением даты и времени на панели задач в соответствии со своими предпочтениями.

Кроме того, эта функция также позволяет пользователям постоянно отображать индикатор уведомлений на панель задач, на которой будет отображаться число, обозначающее количество уведомлений, которые еще не были вовлечен в. Таким образом, пользователи могут более удобно и эффективно отслеживать свои уведомления. Когда нет непрочитанных уведомлений, на значке счетчика будет отображаться ноль.
Чтобы включить опцию скрытия часов на панели задач, сделайте следующее.
- Открыть Терминал от имени администратора. Для этого нажмите Победить + Икс и выберите Терминал (админ) из меню.
- Введите следующую команду:
c:\vivetool\vivetool /enable/id: 41437381. - Как только вы увидите сообщение «Успешно настроена конфигурация функций», перезапустите Windows 11.
- Открыть настройки (Победить + я), перейдите к Время и язык > Дата и время. Вы увидите Скрыть время и дату в системном трее вариант.
Сделанный. Команда отмены c:\vivetool\vivetool /reset/id: 41437381. Это сбросит состояние функции до значения по умолчанию. Параметр снова исчезнет после перезапуска Windows 11.
Макеты Smart Snap Assist
Microsoft в настоящее время тестирует инновационную функцию привязки окон, которая позволяет диспетчеру окон запоминать установленные пользователем макеты для определенных групп приложений. Таким образом, пользователи могут легко восстановить расположение приложений на экране даже после перезагрузки компьютера. Это дополнение особенно полезно для людей, которые ежедневно работают с несколькими приложениями одновременно. Есть много других интересные функции привязки что мы должны увидеть в Windows 11 в ближайшем будущем.
Сборка Windows 11 23435 была первой сборкой, включающей в себя части этой новой функции. Теперь Canary Build 25346 еще больше улучшает макеты Snap Assist. Они отображаются как для кнопки развертывания, так и для панели привязки, которая появляется в верхней части экрана.


Вы можете включить их с помощью следующей команды.
c:\vivetool\vivetool /enable/id: 41863571,42589465
Соответственно, команда отмены c:\vivetool\vivetool /disable/id: 41863571,42589465.
Вот и все!
Большое спасибо @PhantomOfEarth и @XenoPanther!
Если вам понравилась эта статья, пожалуйста, поделитесь ею с помощью кнопок ниже. Это не потребует от вас многого, но поможет нам расти. Спасибо за вашу поддержку!
Реклама


