Окно поиска на панели задач вернулось в Windows 11, вот как его включить
Несмотря на выпуск полностью переработанной панели задач в Windows 11, Microsoft собирается привнести в нее некоторые функции своего предшественника. К сожалению, по-прежнему нет возможности разгруппировать значки или текстовые метки. На этот раз это окно поиска, которое вы уже давно видели в Windows 10. Он уже доступен в Windows 11 на канале Dev. Вот как это сделать.
Реклама
Windows 11 сборка 25197 полон новых и скрытых функций. Вместе с ним Microsoft официально анонсировала анимированные значки в приложении «Настройки», оптимизированный для сенсорного экрана режим панели задач и новые версии калькулятора и медиаплеера.
Но энтузиасты быстро обнаружили несколько скрытых жемчужин. Главной из них является новая панель Windows Spotlight который работает для рабочего стола. Это также биты нового поиска которые меняют его поведение. А еще есть бренд новая анимация иконки в трее, также скрыто. Наконец, новое открытие показывает окно поиска, похожее на Windows 10, интегрированное в новую панель задач.
Поиск на панели задач, первоначально с Cortana, является частью пользовательского интерфейса в Windows 10. Это позволяло пользователю напрямую вводить поисковый запрос и получать результаты как из локальных файлов, так и из Интернета.
Панель задач Windows 11 взята непосредственно из ныне заброшенной Windows 10X. Он не включает в себя массу своих функций, таких как текстовые метки, несгруппированные кнопки и даже контекстное меню. Поиск в нем представляет собой кнопку без поля поиска, и изменить его вид нельзя.
Похоже, Microsoft собирается восстановить недостающую функциональность и уже работает над этим. Ранее мы сообщали, что Microsoft тестирует разные стили для кнопки поиска, но в билде 25197 можно активировать полноценное окно поиска. Это также показывает основные моменты текущего дня.
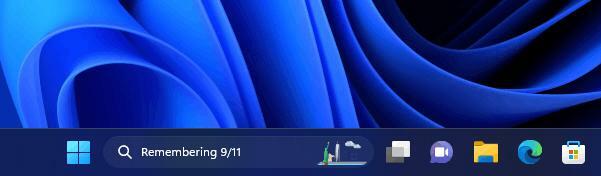
Включить окно поиска на панели задач Windows 11
- Открыть эта страница GitHub и скачать ViveTool.
- Извлеките загруженный ZIP-архив с приложением в c:\Виветул папка.
- Щелкните правой кнопкой мыши Начинать кнопку и выберите Терминал (админ).

- В любом Командная строка или PowerShell на вкладке Терминал введите следующую команду:
c:\ViveTool\vivetool.exe/enable/id: 39072097/вариант: 6, и нажмите на Входить ключ. - Перезапустите Windows 11, чтобы применить изменения.
Теперь у вас будет окно поиска на панели задач.
Команда отмены, которую вам нужно запустить в консоли с повышенными правами:
c:\ViveTool\vivetool.exe /disable/id: 39072097
Microsoft еще не решила, когда объявить об этом изменении пользовательского интерфейса. Эта функция может остаться скрытой и никогда не перейти на стадию общедоступной предварительной версии. С точки зрения дизайна это не очень хорошо сочетается со стилем центральной панели задач, так как она занимает место и смещает значки. Таким образом, он может стать доступным только в классическом режиме панели задач, где все значки выровнены по левому краю.
с помощью @PhantomOfEarth
Если вам понравилась эта статья, пожалуйста, поделитесь ею с помощью кнопок ниже. Это не потребует от вас многого, но поможет нам расти. Спасибо за вашу поддержку!
Реклама
