Скрытый способ открыть командную строку в Windows 10
Если вы следите за нашими статьями в Winaero, возможно, вы знаете, как можно открыть командную строку с повышенными привилегиями в Windows 10. Вот еще один способ, секретный, скрытый, который позволяет вам открыть командную строку с повышенными правами, когда все другие способы недоступны.
Мы будем использовать скрытую, недокументированную функцию Диспетчер задач, чтобы открыть командную строку с повышенными привилегиями прямо из диспетчера задач.
Запустите диспетчер задач в Windows 10, щелкнув правой кнопкой мыши панель задач. Это может начаться в компактном виде, как показано ниже: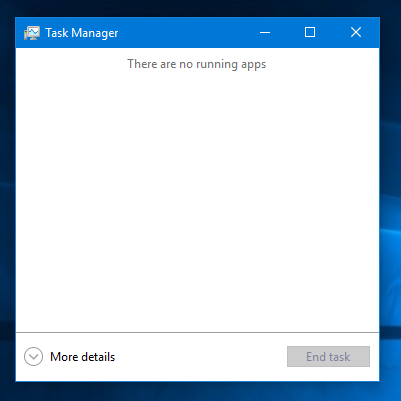
Если это так, переключите его в режим просмотра «Подробнее» с помощью кнопки в нижнем левом углу.
Теперь выполните следующие действия:
- Откройте меню "Файл" и наведите указатель мыши на Запустить новую задачу элемент. Пока не нажимайте на нее.
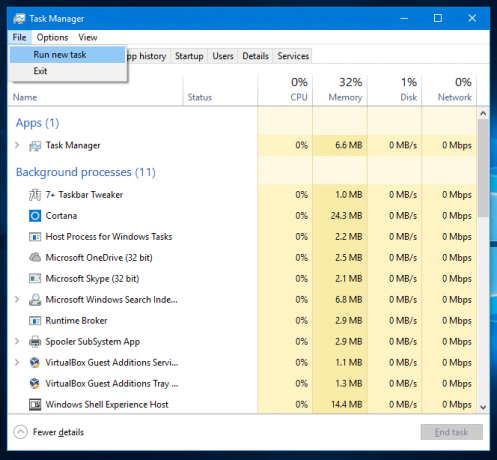
- Нажмите и удерживайте CTRL клавишу на клавиатуре.
- Не отпускайте CTRL ключ и нажмите на Запустить новую задачу элемент.
Вместо диалогового окна «Выполнить» на экране появится командная строка с повышенными привилегиями: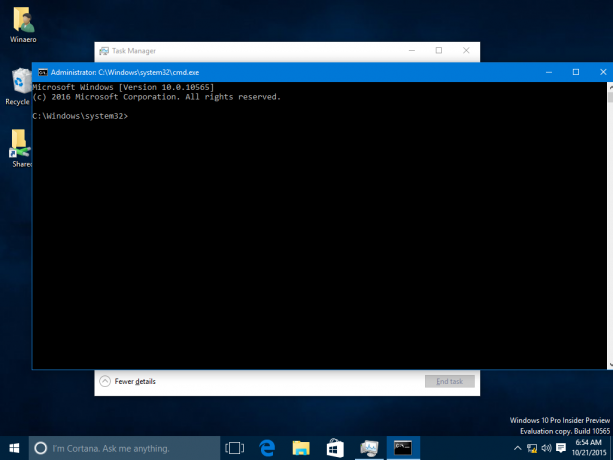
Вот как выполнить эти действия, используя только клавиатуру:
- Нажмите Ctrl+Сдвиг+Esc вместе, чтобы открыть диспетчер задач.
- Если открывается упрощенный режим просмотра диспетчера задач, нажмите кнопку Alt + D горячая клавиша, чтобы переключить его в полноэкранный режим.
- Нажмите Alt или F10 для активации строки меню и пункта меню «Файл».
- Нажмите клавишу со стрелкой вниз, чтобы развернуть меню «Файл» и выбрать пункт «Запустить новую задачу».
- Нажмите Ctrl + Входить.
Вот и все.
