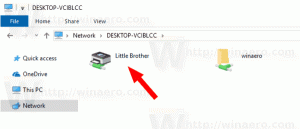Как включить диспетчер задач в контекстном меню панели задач в Windows 11
Выпустив "Момент 1" октябрьское обновление для Windows 11 2022 Update, версия 22H2, Microsoft наконец выпустила несколько долгожданных функций, такие как «Вкладки в проводнике», «Переполнение панели задач» и элемент «Диспетчер задач» в контекстном меню панель задач. Поскольку Microsoft постепенно внедряет новые функции в своей обычной манере, некоторые пользователи не получили запись в диспетчере задач даже после установки обновления 22621.675/KB5019509. Вот как принудительно включить новое контекстное меню панели задач.
Наличие диспетчера задач в контекстном меню панели задач — удобный и знакомый способ его запуска. К сожалению, Microsoft потребовалось два выпуска подряд, чтобы восстановить эту крошечную опцию.
Панель задач в Windows 11 больше не включает в себя устаревший код, использовавшийся в предыдущих версиях ОС, поэтому она не включает несколько своих традиционных опций. Вы не можете разгруппировать приложения или включить для них текстовые метки. Но Microsoft потихоньку восстанавливает недостающие функции, как это произошло с пунктом меню «Диспетчер задач».
Есть два способа включить пункт контекстного меню диспетчера задач для панели задач. Вы можете использовать приложение ViveTool или настройку реестра. Давайте рассмотрим их.
Включить диспетчер задач на панели задач. Щелкните правой кнопкой мыши контекстное меню в Windows 11.
- Загрузите ViveTool с Гитхаб.
- Поместите содержимое ZIP-архива в c:\vivetool папка.
- Щелкните правой кнопкой мыши Окна кнопку на панели задач и выберите Терминал (админ) из меню.
- В командной строке введите следующую команду:
c:\vivetool\vivetool /enable/id: 36860984. Нажимать Входить запустить его. - Перезагрузите Windows 11 чтобы изменения вступили в силу.
Сделанный! Теперь вы можете щелкнуть правой кнопкой мыши панель задач и запустить приложение «Диспетчер задач».
Вот также альтернативный метод, который позволяет вам включить обновленное меню правой кнопки мыши на панели задач, ничего не загружая. Вместо этого вам нужно изменить несколько значений в реестре.
Добавить диспетчер задач в контекстное меню панели задач в реестре
- Щелкните правой кнопкой мыши Начинать кнопку и выберите Бегать из меню.
- Тип
regeditв Бегать коробка и и нажмите Входить. - в Редактор реестра, перейдите к HKEY_LOCAL_MACHINE\SYSTEM\CurrentControlSet\Control\FeatureManagement\Overrides\4 ключ.
- Щелкните правой кнопкой мыши 4 подраздел и выберите Создать > Ключ.
- Назовите новый ключ как 1887869580.
- Теперь щелкните правой кнопкой мыши только что созданный 1887869580 ключ и выберите Новое > значение DWORD (32-разрядное).
- Назовите новое значение как Включеностате, и установите для его данных значения значение 2.
- Теперь щелкните правой кнопкой мыши 1887869580 ключ еще раз и еще раз выберите Новое > значение DWORD (32-разрядное). Назовите это как EnabledStateOptions и оставьте его данные равными 0.
- Перезагрузите Windows 11.
Независимо от метода, который вы использовали, теперь у вас должен быть диспетчер задач в контекстном меню панели задач.
Чтобы сэкономить ваше время, я подготовил REG-файлы с приведенной выше настройкой. ZIP-архив также включает файл отмены.
Скачать готовые REG-файлы
Навигация здесь скачать ZIP-архив. Извлеките его в любое удобное место и дважды щелкните следующий файл.
-
включить диспетчер задач в контекстном меню панели задач.reg- применяет рассмотренные изменения Реестра. -
отменить диспетчер задач в контекстном меню панели задач.reg- удаляет изменения из реестра. - Теперь перезагрузите компьютер, и все готово.
Вот и все.
С помощью Призрак Земли
Если вам понравилась эта статья, пожалуйста, поделитесь ею с помощью кнопок ниже. Это не потребует от вас многого, но поможет нам расти. Спасибо за вашу поддержку!