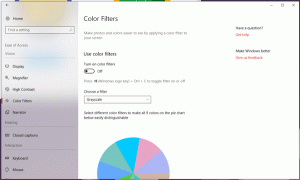Windows 11 теперь позволяет автоматически устанавливать предварительные обновления
Microsoft добавила новую опцию в Windows 11, которая позволяет автоматически устанавливать предварительные обновления после их появления в Центре обновления Windows. Опция значительно ускоряет процесс получения обновлений, так как «предварительные» обновления поставляются в виде необязательных патчей, которые необходимо устанавливать вручную.
Эта опция скрыта в приложении «Настройки» Canary build 25314. Чтобы попробовать, вы должны включить его с помощью ViVeTool. На самом деле он существует со сборки 25309, но требует установки пакета стека обновлений версии 1101.2303.8011.0. В магазине компонентов Windows он называется «Непрерывная инновацияОптин».
Эта опция управляет тем, как вы получаете ежемесячные обновления C и D. Microsoft выпускает их на третьей и четвертой неделе месяца соответственно. D — для последних версий Windows 11 и Windows 10, C — в основном для более старых версий Windows.
Когда он включен, ваш компьютер автоматически загружает обновления C и D и устанавливает их. Это работает, если для вашего устройства нет блоков обновления. Таким образом, вы можете ускорить доступ к новейшим функциям, которые Microsoft поставляет сейчас как
«Момент обновления».Есть два способа включить быстрое получение обновлений для вашего ПК. Вы можете либо включить параметр графического интерфейса, либо включить его с помощью настройки реестра. Функция доступна начиная со сборки 25309. Чтобы быстро найти установленную сборку, нажмите Победить + р, тип Винвер, и посмотрите информацию в О Windows диалог. В обоих случаях вам понадобится ViVeTool. Давайте рассмотрим оба метода.
Как включить автоматическую установку обновлений C и D в Windows 11
- Загрузите ViVeTool с эта ссылка на GitHubи распакуйте загруженный ZIP-файл в c:\vivetool папка.
- Щелкните правой кнопкой мыши Начинать кнопку с логотипом Windows на панели задач и выберите Терминал (Администратор) в меню.
- В Терминале введите
c:\vivetool\vivetool /enable/id: 43132439и нажмите Входить. - Перезагрузите Windows 11.
- Открыть настройки (Победить + я), и нажмите на Центр обновления Windows раздел слева. Справа включите новый Получайте последние обновления, как только они будут готовы для вашего ПК вариант переключения.
Вы сделали!
Легко восстановить значения по умолчанию и скрыть параметр с помощью команды отмены: c:\vivetool\vivetool/отключить/идентификатор: 43132439.
Теперь давайте рассмотрим альтернативный метод.
Включите быстрое получение обновлений в Реестре
Примечание: этот метод работает в сборке 25309 и выше. Кроме того, для этого требуется версия пакета обновления стека. 1101.2303.8011.0.
Сделайте следующее.
- Прежде всего, запустите
c:\vivetool\vivetool /enable/id: 43132439команда как администратор и перезагрузите Windows 11. Эта часть аналогична рассмотренному выше методу. - Теперь откройте редактор реестра (Победить + р > тип regedit в поле «Выполнить» > нажмите Входить).
- Перейдите к следующему ключу: HKEY_LOCAL_MACHINE\ПРОГРАММНОЕ ОБЕСПЕЧЕНИЕ\Microsoft\WindowsUpdate\UX\Настройки. Если какие-либо части пути отсутствуют в реестре, создайте недостающие подразделы.
- Щелкните правой кнопкой мыши Настройки ключ слева и выберите Новое > Значение Dword (32-разрядное). Назови это IsContinuousInnovationOptedIn и установите его на 1.
- Перезагрузите Windows 11 еще раз.
Вы сделали!
Чтобы отменить изменение, удалите IsContinuousInnovationOptedIn значение из реестра и запустите эту команду от имени администратора: c:\vivetool\vivetool/отключить/идентификатор: 43132439. Вы должны перезапустить Windows 11, чтобы применить изменения.
С помощью @XenoPanther и @PhantomOfEarth
Если вам понравилась эта статья, пожалуйста, поделитесь ею с помощью кнопок ниже. Это не потребует от вас многого, но поможет нам расти. Спасибо за вашу поддержку!