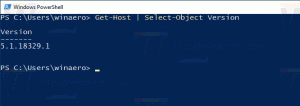Как включить образовательные темы в Windows 11
Начиная с Windows 11 версии 22H2, пользователи могут устанавливать образовательные темы, предназначенные для учащихся, использующих свои устройства в школе. Эти темы позволяют быстро настроить внешний вид операционной системы, изменив обои рабочего стола, акцентный цвет и многое другое.
Реклама
Microsoft пытается сделать школьные устройства более персонализированными и удобными для конечного пользователя. Существует даже специальная веб-страница что описывает их.
Учащиеся могут выбирать свои собственные темы, чтобы устройство казалось их собственным. Когда учащиеся чувствуют большую ответственность за свое устройство, они, как правило, лучше заботятся о нем. Это отличная новость для школ, которые хотят подарить такое же устройство новому ученику в следующем году.
Образовательные темы по умолчанию отключены, но вы можете включить их вручную, внеся небольшое изменение в реестр. После этого нужно перезагрузить компьютер и немного подождать, пока Windows загрузит новые темы. Затем вы можете выбрать понравившийся вариант на странице «Настройки»> «Персонализация». Вот несколько скриншотов.
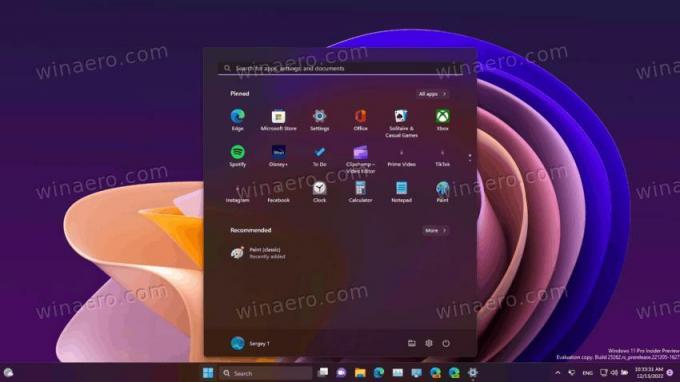
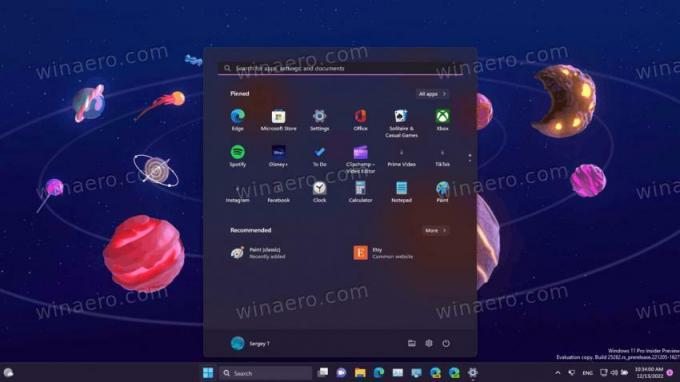

Все вышеперечисленные темы также включают светлую опцию.
Чтобы включить тему edu в Windows 11, сделайте следующее.
Включить образовательные темы в Windows 11
- Нажимать Победить + р чтобы открыть окно «Выполнить», введите regedit и ударил Входить.
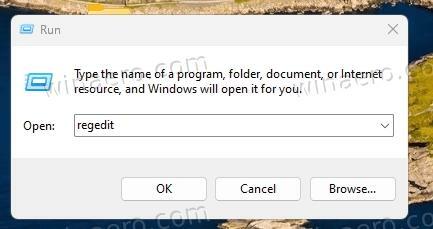
- В редакторе реестра скопируйте и вставьте в адресную строку следующий путь: HKEY_LOCAL_MACHINE\SOFTWARE\Microsoft\PolicyManager\current\device.
- Щелкните правой кнопкой мыши раздел устройство слева и выберите Создать > Ключ из меню. Назовите новый ключ Образование.
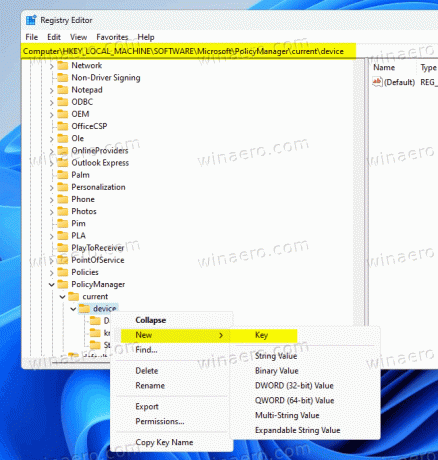
- Теперь щелкните правой кнопкой мыши Образование ключ, который вы только что создали, и выберите Создать > Значение DWORD (32-разрядное) из меню.

- Назовите новое значение ВключитьEduThemes, и дважды щелкните его, чтобы изменить его значение. Установите его на 1.
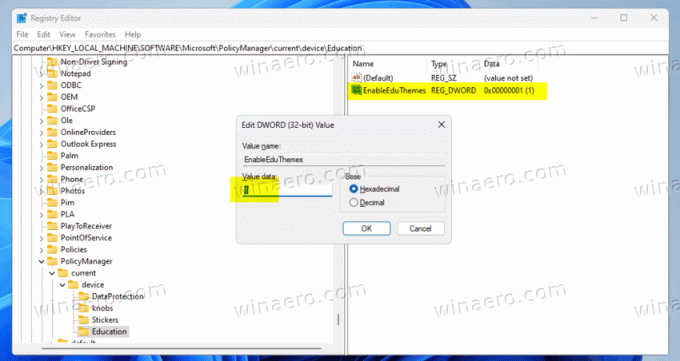
- Наконец, перезагрузите компьютер с Windows.
- Теперь немного подождите, пока операционная система автоматически загрузит для вас новые темы.
- Открыть Настройки > Персонализация. Теперь у вас должны быть новые темы.

Сделанный!
Чтобы сэкономить вам время, вот пара REG-файлов.
Скачать готовые REG-файлы
Загрузите файлы REG, используя эта ссылка и извлеките их в любую папку по вашему выбору. Теперь откройте включить-образование-themes.reg файл. Подтвердите подсказка UAC и нажмите Да в Редактор реестра быстрый. Это активирует новые темы для вас.
Файл отмены называется отключить-образование-themes.reg также имеется в архиве.
Благодаря Общество и Призрак Земли
Если вам понравилась эта статья, пожалуйста, поделитесь ею с помощью кнопок ниже. Это не потребует от вас многого, но поможет нам расти. Спасибо за вашу поддержку!
Реклама