Настройка столбцов и параметров диспетчера задач Windows 11
В нашем сегодняшнем руководстве мы рассмотрим, как настроить диспетчер задач Windows 11 и изменить столбцы, которые вы видите на его страницах, а также другие параметры.
Диспетчер задач Windows 11 — это важный инструмент, который позволяет управлять процессами и приложениями, работающими в ОС, и просматривать их детали. Он отображает много полезной информации как в сводке, так и для каждого приложения в отдельности. Вы можете быстро найти использование ресурсов, завершить процесс или даже управлять приложение для запуска.
Microsoft активно работает над приложением. Например, у него есть окно поиска, чтобы быстро найти процесс по его имени, издателю или PID.
Хотя диспетчер задач не включает в себя множество параметров настройки, вы можете быть удивлены тем, сколько вещей вы можете изменить. Для вашего удобства вы можете изменить начальную страницу, как мы рассмотрели в предыдущем посте. Кроме того, добавляя и удаляя столбцы для каждой из страниц, вы можете увидеть детали, о которых могли не знать.
Добавить или удалить столбцы в диспетчере задач Windows 11
Вы можете сделать диспетчер задач более информативным, добавив больше столбцов с дополнительной информацией. Вы также можете удалить столбцы, которые никогда не используете, чтобы освободить место для других полезных данных.
Чтобы добавить или удалить столбцы в диспетчере задач, выполните следующие действия.
- Перейдите на вкладку диспетчера задач, для которой вы хотите настроить столбцы.
- Щелкните правой кнопкой мыши заголовок любого столбца, чтобы открыть контекстное меню.
- В меню выберите (отметьте) столбцы, которые должны быть видны.
- Теперь снова щелкните правой кнопкой мыши заголовок любого столбца и выберите имя отмеченного столбца, чтобы удалить его из набора, т. е. скрыть его.
- Повторите шаги 2-4 для всех столбцов, которые вы хотите показать или скрыть в диспетчере задач на текущей вкладке.
- Переключитесь на следующую вкладку и настройте столбцы таким же образом. Обратите внимание, что Услуги вкладка не позволяет настраивать свои столбцы.
Сделанный.
Чтобы проиллюстрировать описанную выше процедуру, давайте добавим полезный столбец командной строки в диспетчер задач. К сожалению, приложение не отображает его по умолчанию. Но, возможно, пользователи по-прежнему хотят видеть, что такое исполняемый файл и его аргумент для запуска приложений. Ну, Командная строка столбец показывает именно эту информацию.
Добавьте столбец «Командная строка» в диспетчер задач.
- Откройте диспетчер задач (Ctrl + Сдвиг + Esc).
- Переключиться на Процессы столбец, если он не открывается для него.
- Щелкните правой кнопкой мыши любой заголовок, например. Имя, и выберите Командная строка из меню, чтобы установить для него галочку. Столбец появится мгновенно.
- Теперь переключитесь на Приложения для запуска вкладка
- Щелкните правой кнопкой мыши Имя столбец и аналогично выберите Командная строка.
- Переключиться на Подробности вкладку и щелкните правой кнопкой мыши Имя заголовок.
- На этой самой вкладке нужно было выбрать «Выберите столбцы" из меню, так как он поддерживает множество опций, не вписывающихся в контекстное меню. Это откроет новый диалог.
- Там найди Командная строка вариант, поставьте галочку рядом с ним и нажмите ХОРОШО чтобы добавить столбец.
Вот и все. Теперь все вкладки, поддерживающие отображение командной строки приложения, будут отображать ее для вас.
Доступные столбцы и страницы диспетчера задач
В зависимости от вкладки можно выбрать набор вкладок. Давайте рассмотрим вкладки, которые вы можете показать или скрыть.
Процессы
Процессы страница отображает сетку с запущенными приложениями и фоновыми процессами. Для каждого из процессов он показывает ЦП, ОЗУ, диск, сеть, графический процессор и другие показатели использования ресурсов. Здесь вы можете показать или скрыть следующие столбцы.
- Тип. Скрытый по умолчанию. Показывает, является ли приложение обычным приложением, процессом, работающим в фоновом режиме, или процессом Windows.
- Положение дел. Видимый по умолчанию. Пишет "Не отвечает" для зависшие приложения. Он также может отображать значок паузы для приостановленных приложений и значок зеленых листьев для приложений в режиме эффективности (ранее ЭКО-режим).
- Издатель. Скрытый по умолчанию. Отображает имя автора программы для подписанных процессов. Например. для Total Commander будет указано «Ghisler Software» и «Winaero» для Winaero Tweaker.
- ПИД.Скрытый по умолчанию. Содержит номер идентификатора процесса, который Windows присвоила процессу. Этот номер может быть полезен для инструментов отладки и управления процессами, таких как taskkill. Каждый из запущенных процессов имеет свой уникальный идентификатор.
-
Имя процесса. Скрытый по умолчанию. Имя исполняемого файла процесса, например,
проводник.exe. - Командная строка. Скрытый по умолчанию. Покажите полный путь к исполняемому файлу приложения и аргументы его запуска.
- Процессор. Видимый по умолчанию. Показывает процент использования ЦП для процессов.
- Память. Видимый по умолчанию. Объем оперативной памяти, используемой приложением, в МБ или ГБ.
- Диск. Видимый по умолчанию. В этом столбце отображается активность диска для процесса в МБ/с. Для приложений, которые ничего не записывают и не читают с диска, оно содержит значение 0 МБ/с.
- Сеть. Видимый по умолчанию. Столбцы содержат использование полосы пропускания для каждого процесса в текущей активной сети. Он показывает данные в Мбит/с.
- графический процессор. Видимый по умолчанию. В этом столбце показаны видеоресурсы, которые приложение использует от графического процессора. Информация отображается в процентах от общих ресурсов вашего графического процессора.
- GPU-движок. Видимый по умолчанию. Для устройств с несколькими графическими процессорами, например. если у вас есть ноутбук, он показывает, какой именно графический процессор использует приложение. Это может быть строка типа «GPU 0 - 3D». Перейдите на страницу «Производительность» > «ГП», чтобы узнать, какие номера и названия связаны с вашими графическими процессорами.
- Потребление энергии. Скрытый по умолчанию. В столбце отображается суммарное значение энергопотребления, рассчитанное на основе ресурсов диска, графического процессора и процессора, используемых приложением. Он может отображать текст типа «Очень низкий», «Очень высокий» и т. д.
- Тенденция энергопотребления. Скрытый по умолчанию. В столбце показано предполагаемое влияние процесса на энергопотребление. Аналогичен предыдущему столбцу, но показывает среднее значение с течением времени. Например, если процесс обычно не использует много системных ресурсов, но использует их прямо сейчас, Потребление энергии в столбце будет написано «Очень высокий», но Тенденция энергопотребления будет продолжать показывать "Очень низкий уровень".
Производительность
Производительность страница стоит особняком в наборе доступных вкладок в диспетчере задач. В нем нет таблицы или списка процессов, вместо этого он включает несколько графиков, организованных по категориям. Есть отдельные разделы для процессора, памяти, диска, сети и графического процессора. Каждый из разделов показывает расширенную информацию о вашем оборудовании и программном обеспечении. Там есть название вашего процессора, тип установленной памяти, модель графического процессора и многое другое.
Разделы имеют динамические значки слева, которые отображают текущие значения использования ресурсов в крошечных графиках. При нажатии на такой значок справа появится полноразмерный график.
Производительность страница имеет следующие категории.
- Процессор. Нажав на график ЦП, вы сможете просмотреть модель ЦП, его тактовую частоту, количество ядер, а также другие сведения, такие как виртуализация, кеш и время безотказной работы системы. Последний показывает, как долго работает система.
- Память отображает объем оперативной памяти, установленной на вашем устройстве. Подробности включают его скорость и даже количество слотов, доступных на материнской плате (если они есть). Также в этом разделе вы найдете, сколько оперативной памяти кэшируется для более быстрой работы программного обеспечения. Если вы видите какое-то значение «аппаратно зарезервировано», это означает, что часть оперативной памяти используется интегрированным видеоадаптером.
- Диск показывает модель и емкость ваших устройств хранения, а также их тип, например. SSD. Вы также увидите его скорость чтения и записи.
- Ethernet/Wi-Fi. Эти два раздела содержат сведения о подключении. Есть имя драйвера, тип адаптера, имя адаптера, назначенные сетевые адреса и текущий трафик, а также скорость сетевого соединения.
- графический процессор разделы позволят узнать больше об установленных видеокартах. Есть несколько графиков для производительности, кодирования и декодирования и многого другого. Также есть сведения о драйверах, версии DirectX, сведениях об оборудовании и температуре графического процессора (если они поддерживаются драйверами). Для каждого из установленных адаптеров у вас будет отдельный ГП х раздел.
История приложений
На странице истории приложений отображаются сведения об использовании ресурсов для приложений Магазина. Здесь вы найдете, сколько сетевого трафика потребляет то или иное приложение в обычном и лимитные соединения, и его процессорное время. Эти значения накапливаются с определенной даты, указанной в заголовке. Здесь вы можете показать или скрыть следующие столбцы сетки.
- Имя. В столбце отображается понятное имя приложения. Это обязательно и не может быть скрыто.
- Процессорное время. Видимый по умолчанию. Показывает количество процессорного времени, затраченного на выполнение приложения.
- Сеть. Видимый по умолчанию. Столбец содержит объем сетевого трафика, генерируемого приложением, включая загрузки и выгрузки.
- Измеренная сеть. Видимый по умолчанию. Если вы использовали приложение на лимитном соединении (ях), вы увидите здесь объем этого трафика.
- Безлимитная сеть. Скрытый по умолчанию. Столбец показывает объем сетевых данных, передаваемых при обычных подключениях.
- Загрузки. Скрытый по умолчанию. Активность сетевой загрузки приложением.
- Загрузки. Скрытый по умолчанию. Сетевой загрузочный трафик с помощью приложения.
Приложения для запуска
Эта страница диспетчера задач позволяет навсегда запретить запуск любого приложения. начиная с виндыили снова включите ранее отключенное приложение. В приведенной здесь таблице перечислены все приложения, которые автоматически запускаются при входе в учетную запись пользователя, включая соответствующие записи реестра и ярлыки папки «Автозагрузка». Помимо параметров управления запуском приложения, на странице также отображаются время последнего биоса. В таблицу включены следующие данные.
- Имя. Имя приложения, взятое из реестра, или название программы.
- Издатель. Видимый по умолчанию. Здесь вы обычно видите имя разработчика приложения.
- Положение дел. Видимый по умолчанию. Самый важный столбец на этой странице. Это говорит "Включено" для приложений, которым разрешено запускаться с Windows, и "Неполноценный" для процессов, которые вы предотвратили от запуска.
- Влияние запуска. Видимый по умолчанию. Позволяет увидеть, насколько интенсивно приложение использует ЦП и диск при запуске. Это может "Высокий", "Низкий", "Никто" для отключенных приложений и "Не измеряется" для приложений, которые не запускались ни разу. Тяжелые приложения со значением «Высокое» замедлят работу Windows и заставят ее запускаться дольше. Здесь вы можете узнать больше о как диспетчер задач рассчитывает влияние запуска.
- Тип запуска. Скрытый по умолчанию. Показывает, из какого места запуска приложение запускается с Windows. Он может сказать либо "Реестр" или "Папка."
- Дисковый ввод-вывод при запуске. Скрытый по умолчанию. Представляет дисковую активность программы в МБ при запуске.
- ЦП при запуске. Скрытый по умолчанию. В столбце показана загрузка ЦП приложением при его запуске с Windows.
- Работает сейчас. Скрытый по умолчанию. Говорит "Бег" для процессов, которые все еще выполняются в данный момент. Такие процессы обычно работают в фоновом режиме и часто имеют значки в области уведомлений.
- Отключенное время. Скрытый по умолчанию. Здесь вы увидите дату и время, когда вы отключили программу
- Командная строка. Показывает полный путь к исполняемому файлу приложения с его аргументами командной строки (если есть).
Пользователи
На этой странице диспетчера задач отображаются сведения об учетных записях пользователей, которые в настоящее время вошли в Windows. Вы найдете сводку об использовании ресурсов и подробную информацию по каждому приложению. Вы можете развернуть каждую строку с помощью сводного пользовательского представления и просмотреть все сведения о каждом запущенном приложении.
Доступные столбцы:
- ИДЕНТИФИКАТОР.Скрытый по умолчанию. Windows назначает уникальный числовой идентификатор каждому вошедшему в систему пользователю. Учетная запись пользователя, вошедшего в систему, является «сеансом». Даже системные процессы и службы работают по-своему. сеанс 0. Включив столбец ID, вы можете увидеть номер сеанса для каждого вошедшего в систему пользователя.
- Сессия.Скрытый по умолчанию. Показывает способ подключения пользователя к системе. Для пользователей, вошедших в систему локально, это говорит "Консоль". Для пользователей, подключенных через RDP, будет указано «RDP-TCP #", и так далее.
- имя клиента. Скрытый по умолчанию. Для подключений RDP в этом столбце будет указано имя удаленного компьютера.
- Положение дел. Видимый по умолчанию. Для заблокированных экранов и отключенных RDP будет написано «Отключено."
- Процессор. Видимый по умолчанию. Общий объем ресурсов ЦП, потребляемых всеми приложениями, работающими под учетной записью пользователя.
- Объем памяти.Видимый по умолчанию. Общий объем оперативной памяти, используемый всеми приложениями, работающими под учетной записью пользователя.
- Диск.Видимый по умолчанию. Активность диска, вызванная всеми приложениями, работающими под учетной записью пользователя.
- Сеть.Видимый по умолчанию. Сводка по сетевому трафику для всех приложений пользователя.
- ГП.Видимый по умолчанию. Сводка по использованию видеоресурсов приложениями пользователя.
- GPU-движок. Видимый по умолчанию. Показывает, какой графический тип чаще всего используется, например. 3D.
Кроме того, вы можете щелкнуть правой кнопкой мыши любую учетную запись пользователя в таблице и выбрать «Отключить» в контекстном меню. Это отключит сеанс пользователя, но сохранит работающие приложения. Они будут работать под учетными данными этого пользователя. В том же контекстном меню вы можете выбрать «Выход», чтобы принудительно завершить сеанс пользователя и закрыть все его приложения и процессы.
Эти параметры полезны, когда у вас есть несколько удаленных пользователей, подключенных к вашему ПК, например. через локальную сеть или Интернет.
Для среднего домашнего ПК в таблице «Пользователи» указана только одна (текущая) учетная запись.
Подробности
На этой странице показаны дополнительные сведения о каждом отдельном приложении, работающем в Windows. Если вы помните классический диспетчер задач, у него была такая же вкладка, но она называлась «Обработано» и была первой вкладкой в приложении. Что ж, в более новом диспетчере задач есть другая страница «Процессы», а классическая страница была переименована в «Подробности», начиная с Windows 8.
Здесь вы найдете информацию обо всех системных и пользовательских процессах. Сетка на странице сведений может иметь огромное количество столбцов. Их так много, что они не помещаются в контекстное меню. Поэтому, когда вы щелкаете правой кнопкой мыши заголовок столбца и выбираете "Выберите столбцы," вы увидите дополнительное диалоговое окно, в котором вы можете включить или отключить столбцы с помощью флажков. Доступны следующие столбцы.
- Имя пакета. Скрытый по умолчанию. Показывает идентификатор, назначенный пакету для приложений Microsoft Store. Каждое из них имеет уникальный идентификатор, чтобы ОС могла эффективно управлять приложениями.
- ПИД. Видимый по умолчанию. Как и на первой странице («Процессы»), здесь отображается уникальный идентификационный номер процесса.
- Положение дел. Видимый по умолчанию. В этом столбце показано, запущено ли приложение или оно приостановлено. Windows переводит приложения Магазина и связанные с ними процессы в состояние «Приостановлено», чтобы освободить системные ресурсы.
- Имя пользователя. Видимый по умолчанию. Показывает учетную запись пользователя, которая запускает то или иное приложение и процесс. Сюда входят ваша собственная учетная запись пользователя, другие пользователи, выполнившие вход на этот компьютер, а также встроенные учетные записи для служб и системных процессов.
- Идентификатор сессии. Скрытый по умолчанию. Вы видели этот номер на Пользователи вкладка Это один и тот же уникальный номер для каждой из пользовательских сессий.
- Идентификатор объекта задания. Скрытый по умолчанию. В Windows процессы могут быть организованы в группы для одновременного управления ими всеми ОС. Такая группа называется «работа». Если текущий процесс находится в задании, вы увидите уникальный идентификатор этого задания в этом столбце.
- Процессор. Видимый по умолчанию. Здесь вы увидите процент ресурсов ЦП, используемых текущим процессом. В списке вы увидите Система простаивает строка, показывающая оставшиеся (свободные) ресурсы ЦП. Например. значение 0% System Idle означает, что процессор загружен на 100% остальными приложениями.
- процессорное время. Скрытый по умолчанию. Столбец показывает общее количество времени, потребляемого процессом от ЦП. Если в какой-то момент в прошлом процесс интенсивно использовал ЦП, вы заметите это здесь, даже если сейчас он находится в состоянии ожидания. Однако имейте в виду, что это значение суммируется только для запущенных процессов. Если вы закроете, а затем снова откроете приложение, это сбросит значение в Процессорное время столбец.
- Цикл. Скрытый по умолчанию. Процент циклов ЦП, который процесс в настоящее время использует для всех ЦП. Неясно, чем именно это отличается от столбца ЦП, поскольку в документации Microsoft это не объясняется. Тем не менее, числа в этом столбце, как правило, очень похожи на столбец ЦП, поэтому, вероятно, один и тот же фрагмент информации измеряется по-разному.
- Рабочий набор (память). Скрытый по умолчанию. Отображает объем физической памяти, используемой процессом.
- Пиковый рабочий набор (память). Скрытый по умолчанию. Показывает максимальный объем физической памяти, использованной процессом с момента его запуска до настоящего момента.
- Дельта рабочего набора (память). Скрытый по умолчанию. Показывает, как изменился рабочий набор памяти с момента последнего обновления таблицы.
- Память (активный частный рабочий набор). Видимый по умолчанию. Показывает объем памяти, исключительно занятой (не разделяемой) и используемой процессом. т.е. он отображает объем памяти, с которым в данный момент работает процесс.
- Память (частный рабочий набор). Скрытый по умолчанию. Показывает объем памяти, исключительно занятый процессом, включая кэши и память, которую процесс не читает/не записывает в данный момент времени.
- Память (общий рабочий набор). Скрытый по умолчанию. Общая физическая память, которая при необходимости может использоваться другими процессами.
- Размер фиксации. Скрытый по умолчанию. Объем памяти на Файл подкачки выделенная для процесса (страничная память).
- Выгружаемый пул. Скрытый по умолчанию. Показывает использование выгружаемой памяти.
- НП пул. Скрытый по умолчанию. Объем памяти, который не может быть выгружен, например. критические части ОС и ее компонентов.
- Ошибки страницы. Скрытый по умолчанию. Количество ошибок страницы для процесса. Они возникают, когда приложение обращается к некоторой памяти без выделения.
- ПФ Дельта. Скрытый по умолчанию. Изменение количества ошибок страниц с момента последнего обновления.
- Базовый приоритет. Скрытый по умолчанию. Показывает приоритет текущего процесса: Низкий, Нормальный или Высокий.
- Ручки.Скрытый по умолчанию. Общее количество числовых идентификаторов открытых файлов процессом.
- Потоки. Скрытый по умолчанию. Количество потоков, созданных процессом. Поток — это основная единица, которой операционная система выделяет процессорное время. Поток может выполнять любую часть кода процесса, включая части, которые в данный момент выполняются другим потоком.
- Пользовательские объекты. Скрытый по умолчанию. Количество «объекты оконного менеджера”, используемый процессом. Сюда входят окна, меню и курсоры.
- объекты GDI. Скрытый по умолчанию. Количество Объекты интерфейса графических устройств используется процессом. Они используются для рисования пользовательского интерфейса.
- ввод-вывод читает. Скрытый по умолчанию. Столбец показывает количество операций чтения файлов, сетей, устройств, выполненных процессом с момента его запуска. В то время как ввод-вывод означает ввод-вывод, в этом столбце показаны только операции чтения.
- Ввод/вывод пишет. Скрытый по умолчанию и показывает, сколько операций записи было выполнено процессом с момента его запуска.
- Ввод/вывод другое. Скрытый по умолчанию. Количество ДРУГИХ операций ввода/вывода, т.е. не связанных с чтением и записью, для процесса.
- Байты чтения ввода/вывода. Скрытый по умолчанию. Количество прочитанных данных в байтах, рассчитанное с момента его запуска.
- Байты записи ввода/вывода. Скрытый по умолчанию. Количество записанных данных в байтах, рассчитанное с момента его запуска.
- Ввод/вывод других байтов. Скрытый по умолчанию. Данные значения в байтах для других операций ввода-вывода, например. для управленческих функций.
- Путь к изображению. Скрытый по умолчанию. Полный путь к *.exe файлу процесса.
- Командная строка. Скрытый по умолчанию. Команда, с помощью которой был запущен процесс, включая ее параметры и аргументы.
- Контекст операционной системы. Скрытый по умолчанию. Минимальная операционная система, которую поддерживает программа. Современные приложения имеют особую файл определения манифеста, указывающий минимальную поддерживаемую версию ОС. У многих приложений нет такого файла, поэтому в этом столбце может быть пустое значение.
- Платформа.Скрытый по умолчанию. Целевая платформа для процесса, ARM, x86, AMD64.
- Архитектура.Видимый по умолчанию. Показывает, если это 32-битный или 64-битный процесс.
- Повышенный.Скрытый по умолчанию. Является ли процесс работает от имени администратора.
- виртуализация контроля учетных записей. Скрытый по умолчанию. Показывает, включен ли UAC для процесса. Если этот параметр включен, Windows предоставляет приложению доступ на запись к копии реестра и файловой системы, которые теперь по умолчанию защищены от записи с привилегиями процесса. Это позволяет запускать устаревшие приложения без прав администратора под учетной записью обычного пользователя. В столбце могут отображаться следующие значения: Включено выключено, и Не допускается.
- Описание. Видимый по умолчанию. Описание, заданное разработчиком, которое считывается из ресурсов исполняемого файла приложения. Эта же строка отображается в столбце «Имя» на первом Процессы раздел.
- Предотвращение выполнения данных: показывает, если Предотвращение выполнения данных (DEP) включен или нет для процесса.
-
Корпоративный контекст. Скрытый по умолчанию. В столбце показано, что процесс может сделать с вашими корпоративными ресурсами. Значения:
- приложение может получить доступ к рабочим ресурсам, «Личное» - приложение не может получить доступ к рабочим данным, "Освобождать" для системных процессов Windows и их компонентов. - Осведомленность о DPI. Скрытый по умолчанию. Показывает, если приложение хорошо сочетается с дисплеями HiDPI и высоким разрешением.
- Регулирование мощности. Скрытый по умолчанию. Для оптимизации энергопотребления специальный интеллектуальный алгоритм в Windows обнаруживает активные пользовательские задачи и поддерживает их выполнение, в то время как все остальные процессы будут регулироваться.
- графический процессор. Скрытый по умолчанию. Показывает процент использования ресурсов графического процессора приложением.
- GPU-движок. Скрытый по умолчанию. В столбце показано, какой движок графического процессора использует приложение, например. 3D для игр, VideoDecode для мультимедийных приложений и другие.
- Выделенная память графического процессора. Скрытый по умолчанию. Объем встроенной памяти графического процессора (или часть ОЗУ, выделенной для встроенного графического процессора), используемый текущим приложением.
- Общая память графического процессора. Скрытый по умолчанию. Объем общей памяти графического процессора (часть оперативной памяти, совместно используемой аппаратным обеспечением графического процессора), используемой текущим приложением.
- Аппаратная защита стека. Скрытый по умолчанию. Шоу Включено или Неполноценный. Включенные приложения будут использовать аппаратное обеспечение ЦП для защиты своего кода при работе в памяти ЦП.
- Расширенная защита потока управления. Скрытый по умолчанию. Control Flow Guard — еще одна функция защиты памяти, которая налагает жесткие ограничения на то, откуда приложение может выполнять код. Это позволяет защитить код от таких уязвимостей, как переполнение буфера. Может показать либо Включено или Неполноценный.
Услуги
На странице «Службы» диспетчера задач перечислены все службы, зарегистрированные в вашей операционной системе. Служба — это специальное приложение, предназначенное для постоянной работы в фоновом режиме. Сервисы редко взаимодействуют с пользователями напрямую. Большинство из них запускаются с высокими привилегиями и работают в паре с драйверами устройств и сложными приложениями.
Здесь на этой странице вы можете начать, остановить, перезапустить, или отключить службу, узнайте больше об этом из его свойств. Совет: Windows 11 также включает специальное приложение "Услуги", оснастка MMC, позволяющая делать то же самое.
Также оттуда можно найти какой процесс запущен службой. Для этого щелкните правой кнопкой мыши сервис в таблице и выберите в контекстном меню пункт «Перейти к подробностям».
На странице «Службы» диспетчера задач всего несколько столбцов. Все они видны по умолчанию. Пользователь не может их настроить. Столбцы следующие.
- Имя. Человекочитаемое имя службы.
- ПИД. Уникальный номер, идентифицирующий процесс обслуживания.
- Описание. Некоторый дополнительный текст, который дает вам представление о том, что именно делает служба.
- Положение дел. Показывает, отключена ли служба, запущена или остановлена. Соответствующий текст будет показан в этой колонке.
- Группа. Windows загружает некоторые службы в пакетном режиме. Для этого существуют «группы» услуг. Если сервис входит в такую группу, это будет отражено здесь.
Изменить настройки диспетчера задач
В современном диспетчере задач есть специальная страница настроек. Там вы найдете основные параметры конфигурации для дополнительного удобства.
Стартовая страница по умолчанию
Этот параметр указывает, какую страницу диспетчер задач открывает по умолчанию. Он начинается с «Процессы», но вы можете установить его на что угодно другое. Например, если вы используете диспетчер задач для управление приложениями запуска, вы можете выбрать подходящий вариант из выпадающего списка. У нас есть специальный учебник по этой теме.
Помимо стартовой страницы, в настройках диспетчера задач можно настроить еще несколько параметров.
Скорость обновления в реальном времени
Эта опция диспетчера задач позволяет вам указать, как часто он должен обновлять содержимое столбца. Вы можете выбрать Высокий, Нормальный и Низкий из выпадающего меню. Последний вариант, Приостановлено, остановит обновления столбцов, поэтому видимая информация будет заморожена.
Всегда на вершине
Диспетчер задач всегда остается над всеми другими окнами. Это позволяет видеть процессы все время.
Свести к минимуму использование
Имя этого параметра непонятно для пользователя, не знакомого с диспетчером задач. Вот что он делает. Когда вы включаете эту опцию, диспетчер задач переходит на свернутую панель задач после того, как вы выбираете «переключиться на» для запуска приложения на вкладке «Процессы».
Скрыть при сворачивании
Когда пользователь включает эту опцию, свернутый диспетчер задач перейдет в область значков на панели задач (переполнение панели задач). Кнопка на панели задач исчезнет. Значок на панели задач в области уведомлений будет единственным значком, указывающим на запущенное приложение. Чтобы открыть скрытое окно приложения, вам нужно дважды щелкнуть значок в области уведомлений.
Он также покажет загрузку процессора прямо на значке в трее. Последнее может быть полезно, если вам нужно быстро отследить производительность какого-либо приложения.
Тема приложения
Используйте эти параметры, чтобы переопределить параметры, установленные в меню «Настройки» > «Персонализация» > «Цвета». Вы можете сделать так, чтобы всегда использовалась светлая или темная тема. По умолчанию он следует за опцией «режим приложения» в настройках, как показано на моем снимке экрана.
Показать полное имя учетной записи
Этот флажок позволяет приложению отображать дополнительные сведения о Пользователи вкладка
- Если этот параметр не включен, Диспетчер задач будет отображать только имя пользователя для локальная учетная записьили адрес электронной почты для учетной записи Microsoft для каждого из вошедших пользователей.
- В противном случае он также покажет настоящее имя пользователя, фамилию и другие данные, которые вы могли указать для своей учетной записи пользователя при ее создании.
Показать историю для всех процессов
Этот параметр определяет, сколько приложений вы можете видеть на История приложений страница. Когда он не отмечен (отключен), на странице отображаются только те приложения, которые вы запускали хотя бы один раз.
В противном случае будут отображаться все приложения, известные Windows 11, включая классические настольные приложения Win32.
По умолчанию вы увидите здесь только приложения из Магазина и встроенные приложения, которые получают оттуда обновления, такие как Блокнот и Paint.
Спрашивать перед применением режима эффективности
Этот параметр включает или отключает подсказку, которая появляется при включении режима эффективности (регулирование мощности) для процесса. Если вы включите эту функцию, вы увидите дополнительное приглашение.
Отключение этого параметра заставит диспетчер задач напрямую включать регулирование мощности процесса.
Наконец, после того как вы настроили свой диспетчер задач, вы можете сделать резервную копию своих настроек. Как мы сегодня узнали, приложение хранит свои настройки в Реестре, поэтому их достаточно экспортировать в REG-файл и импортировать при необходимости.
Резервное копирование настроек диспетчера задач
- Закройте диспетчер задач.
- Открой Редактор реестра приложение (Победить + р >
regedit> Входить). - Перейти к HKEY_CURRENT_USER\Software\Microsoft\Windows\CurrentVersion\TaskManager ключ. Вы можете скопировать и вставить этот путь в адресную строку regedit.
- Теперь щелкните правой кнопкой мыши Диспетчер задач раздел слева и выберите Экспорт из меню.
- в Сохранять диалоговое окно файла, найдите папку, в которой вы хотите сохранить параметры диспетчера задач, и введите имя файла, например.
TaskManagerSettings.reg.
Сделанный! Теперь у вас есть резервная копия настроек диспетчера задач.
Если вам нужно создать его из командной строки или, скажем, по расписанию, вам может понравиться следующая команда.
Резервное копирование настроек диспетчера задач в командной строке
Откройте новую командную строку или Терминал. Вы можете быстро открыть последний, нажав Победить + Икс и выбор Терминал из меню.
В Терминале введите следующую команду:
reg export HKCU\Software\Microsoft\Windows\CurrentVersion\TaskManager c:\users\winaero\desktop\taskmanagersettings.reg
Измените путь к taskmanagersettings.reg файл в папку, где вы будете хранить резервную копию, и нажмите Входить.
В любой момент вы можете быстро восстановить его настройки, дважды щелкнув только что созданный REG-файл.
Восстановить настройки диспетчера задач из резервной копии
- Закройте диспетчер задач.
- Откройте папку, в которой хранятся ваши
TaskManagerSettings.regфайл и дважды щелкните его. - Подтвердите операцию, нажав Да в диалоговом окне «Контроль учетных записей пользователей», а затем щелкните ХОРОШО подтвердить внесение сведений в Реестр.
- Теперь откройте диспетчер задач. Теперь все настройки должны быть включены в вашу резервную копию.
Наконец, если вас не очень устраивает то, что вы сделали с диспетчером задач, есть быстрый способ сразу сбросить его настройки до значений по умолчанию. Вот так.
Сбросить настройки диспетчера задач в Windows 11
- Закройте диспетчер задач.
- Запустите regedit.exe приложение.
- Найдите в редакторе реестра HKEY_CURRENT_USER\Software\Microsoft\Windows\CurrentVersion\TaskManager ключ.
- Щелкните правой кнопкой мыши Диспетчер задач папку в левой области дерева и выберите Удалить из меню. Подтвердите удаление ключа.
- Теперь откройте диспетчер задач. Вуаля, теперь все его настройки будут установлены по умолчанию.
Сделанный!
Совет: если вы предпочитаете однострочную команду для сброса настроек диспетчера задач, вы можете сделать это следующим образом.
Сбросить диспетчер задач из командной строки
Закройте диспетчер задач и откройте новый Командная строка. Теперь введите или скопируйте и вставьте следующую команду:
reg удалить HKCU\Software\Microsoft\Windows\CurrentVersion\TaskManager
Это мгновенно сбросит настройки приложения.
Это все, что касается настройки диспетчера задач в Windows 11. Если у вас остались вопросы или предложения, не стесняйтесь оставлять комментарии.
Если вам понравилась эта статья, пожалуйста, поделитесь ею с помощью кнопок ниже. Это не потребует от вас многого, но поможет нам расти. Спасибо за вашу поддержку!


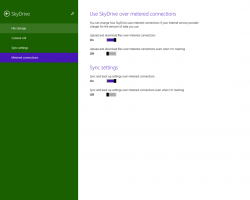
![[Ошибка] Рабочий стол становится черным в Windows 8.1](/f/7d8243f23ab249a08fb66b8c965cba85.png?width=300&height=200)