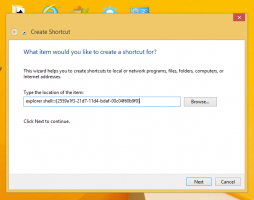Как отключить кнопку «Обнаружить Bing» в Microsoft Edge
Microsoft Edge включает функцию обнаружения, которая рисует значок Bing на панели инструментов. В зависимости от версии вашего браузера он может отображаться в виде значка фиолетовой звездочки. Кнопка находится в правом верхнем углу, где раньше была кнопка меню. если вы не видите смысла в функции «Обнаружение», вот как ее отключить.
Щелчок по кнопке «Обнаружить» открывает дополнительную панель справа, которая взаимодействует с Bing на базе искусственного интеллекта. Позволяет собирать дополнительную информацию по теме текущей вкладки, относительно ее типа. Если вы просматриваете веб-сайт, он покажет вам все, что знает о нем Bing, включая статистику, ссылки и его конкурентов/похожие проекты.
Первоначальная версия функции Bing Discover поддерживает два разных режима. Опция «Чат» позволяет получить краткое описание или сводку того, что вы сейчас читаете. Другой режим, «Создание», добавляет в ваш браузер что-то вроде помощника по письму. Он может генерировать некоторый текст на основе ваших терминов, используя в качестве источника открытые данные в Интернете. Он также может создать «похожий код» на другом языке программирования, если вы дадите ему фрагмент кода.
Однако не всем нужна такая функция в браузере. Некоторые пользователи предпочитают более чистый пользовательский интерфейс без лишних элементов, которые они не собираются использовать. Кроме того, Discover in Edge показывает уведомления, которые включены по умолчанию, поэтому это может раздражать.
Вот как отключить кнопку Bing / функцию «Обнаружение» в браузере Microsoft Edge. Методы зависят от версии вашего браузера. Собственный вариант отключения кнопки Bing доступен начиная с Край 111.0.1661.54, выпуск 24 марта 2023 г.
Отключить обнаружение в браузере Edge
Примечание: этот метод применяется к Edge 111.0.1661.54 и выше.
- Нажмите кнопку меню Edge (Альт + Ф) и выберите Настройки из меню.
- В настройках нажмите Боковая панель слева.
- Справа найдите Специальные настройки приложения раздел и нажмите на Обнаружить.
- Наконец, на следующей странице выключите Показать Откройте для себя вариант. Это мгновенно отключит кнопку Bing.
Сделанный! Вы можете отменить изменение в любой момент, включив опцию, которую вы только что отключили.
Способ 2: изменить ярлык Edge на рабочем столе
Примечание: этот метод применяется к версиям, выпущенным до Edge 111.0.1661.54.
- Запустите браузер Edge и нажмите кнопку кнопка меню (Альт + Ф).
- Выбирать Настройки из меню.
- Слева нажмите на Система и производительность раздел.
- На правой панели отключите Повышение запуска вариант.
- Щелкните правой кнопкой мыши ярлык, который вы используете, чтобы открыть Microsoft Edge, например. его ярлык на рабочем столе.
- На Ярлык нажмите вкладку Цель целевое поле и добавьте
--disable-features=msUndersideButtonаргумент после msedge.exe. - Нажмите Применять и ХОРОШО чтобы сохранить изменения. Теперь закройте все окна Edge и запустите его с помощью измененного ярлыка. Функция Discover теперь отключена!
Вы сделали. У вас больше не будет Обнаружить особенность и ее следы в браузере.
Каждый раз, когда вы запускаете Edge с помощью измененного ярлыка, он больше не будет раздражать функцией Bing Discover. Однако, если у вас есть несколько профилей в Edge, при переключении между ними Edge может изменить свои аргументы командной строки и вернуть кнопку обратно. Кроме того, когда вы нажимаете на ссылки в приложениях Магазина, они также открывают Edge без msUndersideButton функция отключена, поэтому вы снова увидите опцию Discover.
Имейте в виду, что метод официально не поддерживается и может перестать работать с любым обновлением браузера.
Отключить кнопку Bing вместе с боковой панелью
В качестве альтернативы рассмотренному выше методу вы можете использовать групповую политику, которую Microsoft предоставляет для отключения боковой панели. Отключив боковую панель, вы избавитесь от кнопки Bing, так как она является ее неотъемлемой частью.
Примечание: этот метод применим ко всем версиям Microsoft Edge.
Чтобы отключить кнопку Bing и боковую панель в Microsoft Edge, выполните следующие действия.
- Щелкните правой кнопкой мыши Начинать кнопку со значком Windows на панели задач, выберите Бегать, и введите regedit в Бегать поле, чтобы открыть редактор реестра.
- Перейдите к HKEY_LOCAL_MACHINE\ПРОГРАММНОЕ ОБЕСПЕЧЕНИЕ\Политики\Майкрософт ключ.
- Если у вас нет Край папка под Майкрософт, щелкните правой кнопкой мыши последний и выберите Создать > Ключ. Назови это Край.
- Теперь щелкните правой кнопкой мыши папку Edge и выберите Создать > Значение DWORD (32-разрядное) из меню.
- Назовите новое значение HubsSidebarEnabled, и оставьте его данные значения как 0.
- Теперь перезапустите браузер Edge. Кнопка Bing исчезнет вместе с боковой панелью.
Вы сделали.
Чтобы отменить изменение, вы можете удалить Хабсайдбаренаблед значение, которое вы создали из реестра.
Наконец, чтобы сэкономить ваше время, вы можете скачать следующие готовые к использованию REG-файлы в ZIP-архиве.
Скачать REG-файлы
Извлеките содержимое архива в любую папку по вашему выбору, например, прямо на рабочий стол.
Теперь откройте Отключить боковую панель и кнопку Bing.reg файл, подтвердите запрос контроля учетных записей и разрешите редактору реестра внести изменения. т.е. вам нужно нажать на Да кнопку в обоих приглашениях.
После того, как вы открыли файл REG, вам нужно всего лишь перезапустить браузер Edge, чтобы он прочитал новые значения политики, и все готово.
Другой файл, включенный в ZIP-архив, Включить боковую панель и кнопку Bing.reg, восстанавливает значения по умолчанию.
Вот и все. Спасибо нашему читателю "tistou" за второй способ.
Если вам понравилась эта статья, пожалуйста, поделитесь ею с помощью кнопок ниже. Это не потребует от вас многого, но поможет нам расти. Спасибо за вашу поддержку!