Windows 11 получает новый микшер громкости, который предоставляет аудиоприложения
Microsoft работает над новым всплывающим меню «Громкость» для Windows 11, которое позволяет напрямую регулировать уровень громкости звука для каждого из приложений в отдельности. Оно напоминает популярное приложение EarTrumpet, но интегрировано в функцию быстрого доступа. Он находится в стадии разработки, поэтому не отображается по умолчанию. Но вы можете легко включить его.
Реклама
Это просто не удобно. Логичный шаг со стороны Microsoft — сделать такие опции доступными для пользователей. Итак, скоро вы сможете менять ползунки, не открывая Настройки. Щелкнув значок динамика на панели задач или нажав Победить + А вы сразу получите доступ к расширенным параметрам.

Помимо отдельных ползунков громкости, новый пользовательский интерфейс включает дополнительные параметры для изменения активного устройства вывода, включения пространственного звука и изменения других параметров для конкретных устройств. Изменение доступно начиная с Windows 11 сборка 25281.
Вы можете включить новый пользовательский интерфейс Volume Mixer с помощью ViveTool. Однако имейте в виду, что включение скрытых предварительных функций не всегда является хорошей идеей. Это может негативно сказаться на стабильности ОС. Вы были предупреждены. Кроме того, мы всегда предоставляем команду отмены для отката изменений.
Включить новый микшер громкости в Windows 11
- Загрузите бесплатное приложение ViveTool. из GitHub,
- Поместите файлы приложения в c:\vivetool папка.
- Нажимать Победить + Икс или щелкните правой кнопкой мыши Начинать кнопку и выберите Терминал (админ).
- Чтобы включить новый микшер громкости, введите следующую команду в Терминале и нажмите Входить:
c:\vivetool\vivetool /enable/id: 42106010.
- Теперь перезагрузите компьютер с Windows 11.
Вы сделали! Теперь функция активна.
Теперь нажмите на значок динамика.
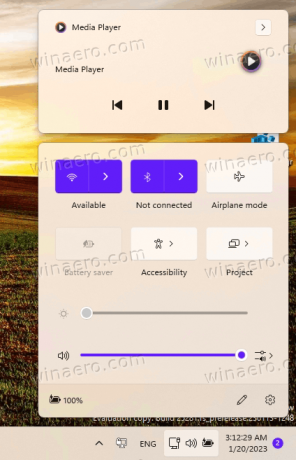
Чтобы получить доступ к новым параметрам, нажмите крайнюю правую кнопку рядом с ползунком громкости. Вуаля, вы можете настроить громкость звука для каждого приложения.

Изменения легко отменить, запустив команду отмены. Заменять /enable с /disable и выдать его, т.е.
c:\vivetool\vivetool/отключить/идентификатор: 42106010
Не забудьте запустить его в Терминале, открытом от имени Администратора. Вы вернетесь к предыдущей версии микшера, в которой есть только несколько опций без дополнительных ползунков:

Благодаря Рафаэль Ривера за то, что поделились своими выводами.
Если вам понравилась эта статья, пожалуйста, поделитесь ею с помощью кнопок ниже. Это не потребует от вас многого, но поможет нам расти. Спасибо за вашу поддержку!
Реклама
