Скрытые функции, которые вы можете включить в Windows 11 Build 25309
Как и многие другие выпуски канала разработки, сборка Windows 11 25309 включает несколько функций, которые вы можете включить. Некоторые из них Microsoft развертывает постепенно, поэтому вы можете принудительно включить их, не дожидаясь. Другие находятся в стадии разработки и не были объявлены. Рассмотрим их подробно.
Реклама
Для включения функций вам традиционно нужен ViVeTool. Если на вашем компьютере еще нет этого бесплатного приложения с открытым исходным кодом, самое время приобрести его прямо сейчас.
Скрытые функции в Windows 11 Build 25309
Предпосылки
- Перейдите к следующему Страница GitHub, и загрузите самую последнюю версию ViVeTool.
- Распакуйте ZIP-архив с его файлом в c:\vivetool папка.
- Теперь щелкните правой кнопкой мыши Начинать кнопку на панели задач, ту, что с логотипом Windows, и выберите Терминал (админ) из меню.
- Убедитесь, что Терминал открыт для PowerShell или Командная строка вкладка
Этого достаточно, чтобы продолжить. Вы должны ввести команды для функций, рассмотренных ниже, в терминале с повышенными правами, который вы только что открыли.
Кроме того, чтобы отменить любые изменения, замените /enable с /disable в каждой из команд запустите измененную команду и перезапустите ОС.
Новый микшер громкости
Официальный анонс Windows 11 Build 25309, наконец, раскрывает новый микшер громкости, который позволяет легко переключать устройство вывода и изменять уровень звука для отдельных приложений. Он также имеет специальную горячую клавишу, Ctrl + Победить + В чтобы открыть его.
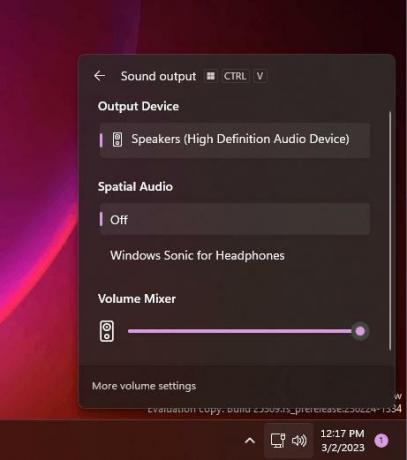
На самом деле, это существует как скрытая функция на канале Dev с Windows 11 сборка 25281, но об этом Microsoft официально объявила только сегодня. Кроме того, компания внедряет его постепенно, поэтому велика вероятность, что у вас его не будет.
Чтобы активировать новый Volume Mixer, выполните следующую команду в Терминале:
c:\vivetool\vivetool /enable/id: 42106010
После перезапуска Windows 11 у вас будет новый микшер.
Вы можете отключить его в любой момент, если противоположная команда:
c:\vivetool\vivetool/отключить/идентификатор: 42106010
Новый Проводник
Как вы помните, Microsoft работает над новый Проводник который основан на Windows App SDK/WinUI 3. В Windows 11 Build 25309 включить его стало проще, так как больше не требуется настраивать реестр. Кроме того, он более стабилен в использовании.

По функциям он не сильно отличается от стандартного приложения File Explorer и выглядит так же. Все изменения под капотом.
Чтобы включить его, запустите эти команды одну за другой.
c:\vivetool\vivetool /enable/id: 40729001c:\vivetool\vivetool /enable/id: 40731912c:\vivetool\vivetool/enable/id: 41969252c:\vivetool\vivetool /enable/id: 42922424
Перезагрузите ОС, чтобы получить доступ к новому Проводнику. Вы увидите новый значок Pizza на панели инструментов, который указывает, что вы включили новое приложение.
Галерея Проводника
Microsoft продолжает улучшать встроенный Функция галереи Проводника. В сборке 25309 он выглядит немного более отточенным.
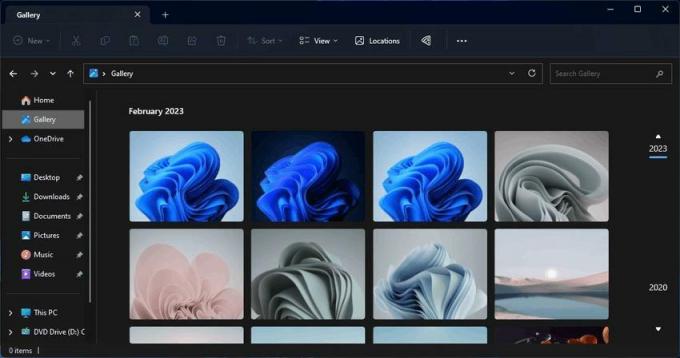
Если у вас нет записи Галерея после включения нового проводника, дополнительно выполните эту команду:
C:\vivetool\vivetool/enable/id: 41040327
Значки и действия в меню «Пуск»
Возможно, вы помните, что Microsoft работает над Значки меню «Пуск» и прямые действия для значка профиля пользователя. Новые функции должны привлечь внимание пользователя и напомнить ему о завершении важных задач, таких как настройка резервного копирования, OneDrive и так далее.
В сборке 25309 Microsoft продолжает тестировать новые варианты значков меню «Пуск». Все они проходят A/B-тестирование, но вы можете включить их с помощью следующих команд.
c:\vivetool\vivetool /enable/id: 36435151/вариант: 1/variantpayloadkind: 1/variantpayload: 737c:\vivetool\vivetool /enable/id: 36435151/variant: 1/variantpayloadkind: 1/variantpayload: 993c:\vivetool\vivetool /enable /id: 36435151 /variant: 1 /variantpayloadkind: 1 /variantpayload: 1121
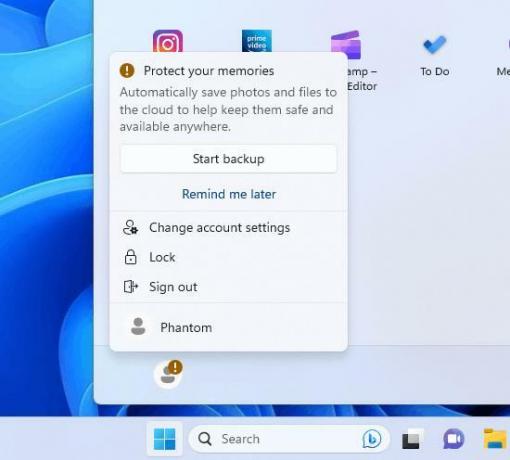
Рекомендации в меню «Пуск» для отображения советов, ярлыков, новых приложений и т. д.
В отличие от предыдущего дополнения в меню «Пуск», это не анонсировалось и никому не распространяется. В меню «Пуск» появилась новая опция для отображения дополнительных рекомендаций, которая выглядит следующим образом.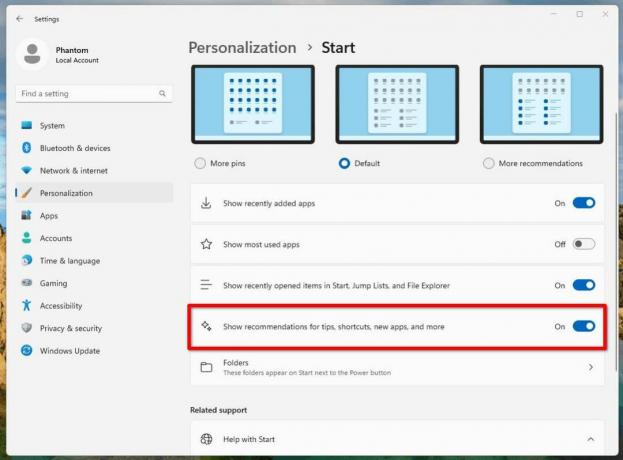
Вы можете включить его, выполнив эту команду ViVeTool: c:\vivetool\vivetool /enable/id: 42916428.
Автоматическое управление цветом
Auto Color Management — это аппаратное ускорение управления цветом на системном уровне на некоторых соответствующих требованиям и специально подготовленных дисплеях SDR. На поддерживаемом оборудовании ACM теперь можно включить с помощью новой опции в приложении «Настройки». Это позволит вам, чтобы все цвета во всех приложениях Windows, независимо от того, управляются они цветом или нет, отображались точно и согласованно на каждом поддерживаемом дисплее.

Чтобы включить ACM, перейдите к Настройки > Дисплей > Дополнительно дисплей, выберите правильный дисплей и включите Автоматически управлять цветом для приложений. Однако вы можете не увидеть там новую опцию, так как Microsoft постепенно внедряет ее. Чтобы сразу получить к нему доступ, выполните следующую команду ViVeTool:
c:\vivetool\vivetool /enable/id: 36371531
Не забудьте перезагрузить операционную систему, чтобы изменения вступили в силу.
Команда отмены c:\vivetool\vivetool/отключить/идентификатор: 36371531.
Новая опция Показать сенсорную клавиатуру
Параметр, определяющий, когда показывать сенсорную клавиатуру, можно включить в приложении «Настройки». Если вы не видите его после обновления до новой сборки, одна команда ViVeTool разблокирует его для вас.
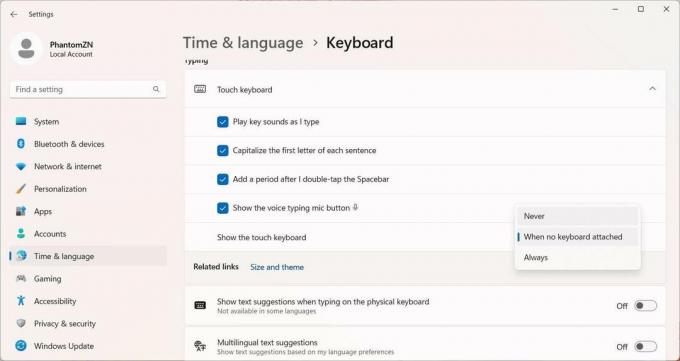
Чтобы включить новый новый Показать сенсорную клавиатуру вариант, запустите эту строку:
c:\vivetool\vivetool /enable/id: 37007953
После перезапуска ОС вы найдете новую опцию в разделе Настройки > Время и язык > Ввод > Сенсорная клавиатура.
Положение значка Spotlight на рабочем столе по умолчанию
Хотя Microsoft не упомянула об этом изменении, компания экспериментирует с положением значка Spotlight по умолчанию на рабочем столе. Он отображается внизу справа, внизу посередине, внизу слева и т. д. для разных пользователей.
С помощью ViVeTool вы можете попробовать все эти значения по умолчанию. Команды следующие.
-
c:\vivetool\vivetool /enable/id: 41861575
-
c:\vivetool\vivetool/enable/id: 41861575/вариант: 2
-
c:\vivetool\vivetool/enable/id: 41861575/вариант: 3
Возможность создавать тома разработчиков ReFS
Еще одна скрытая функция, которую вы можете включить, — это возможность создавать тома разработчиков ReFS. Впервые он был представлен в сборка 25290. Для этой самой функции вам не нужно перезагружать операционную систему после ее активации с помощью ViVeTool. Благодаря @XenoPanther для уточнения.
Запустите c:\vivetool\vivetool /enable/id: 40347509 команду, перезапустите ОС и погрузитесь в PowerShell или командную строку.
Вы сможете превратить раздел в том ReFS dev с помощью следующей команды:
формат
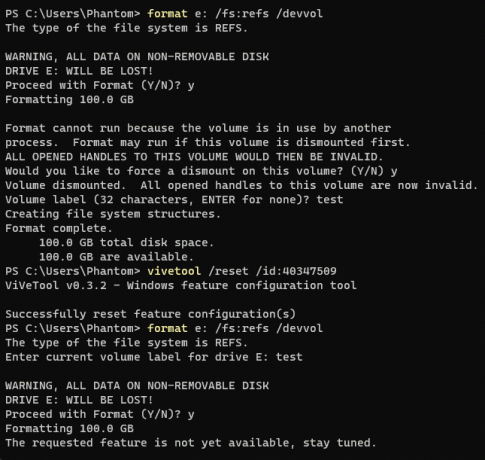
Скрытая кнопка «Добавить устройство Bluetooth» для устройств, не поддерживающих Bluetooth
Microsoft также тестирует изменение настроек для устройств, на которых не установлен модуль Bluetooth. Если ОС не может обнаружить необходимое оборудование, она скрывает кнопку «Добавить устройство» на странице Bluetooth в настройках.
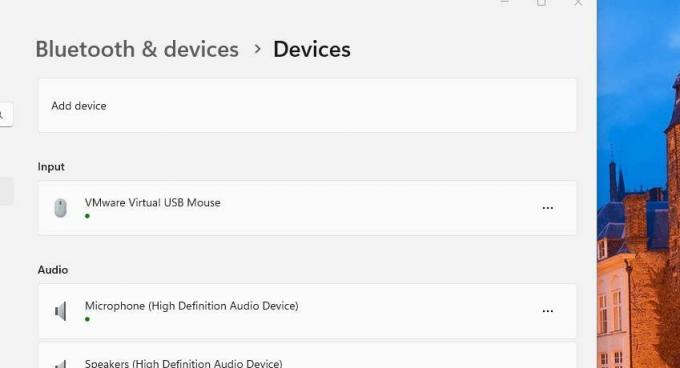
Это незавершенная работа, поэтому по умолчанию новое поведение отключено. Следующая команда активирует его:
c:\vivetool\vivetool /enable/id: 41734715
Благодаря @PhantomOfEarth За все.
Если вам понравилась эта статья, пожалуйста, поделитесь ею с помощью кнопок ниже. Это не потребует от вас многого, но поможет нам расти. Спасибо за вашу поддержку!
Реклама
