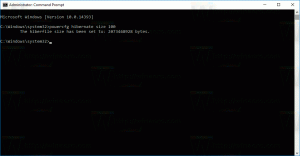Изменение типа сетевого расположения с помощью PowerShell в Windows 10
В одной из своих предыдущих статей я писал, как можно изменить тип сетевого расположения (публичное или частное) в Windows 10. Сегодня я хотел бы поделиться с вами, как это можно сделать с помощью PowerShell.
Рекламное объявление
Когда вы впервые входите в свою учетную запись, Windows 10 спрашивает вас, к какой сети вы подключаетесь: домашней или общедоступной.

Если вы выберете да, ОС настроит его как частную сеть и включит обнаружение сети. Для общедоступной сети обнаружение и доступ будут ограничены. Вы не сможете просматривать сеть Windows с других компьютеров и их общих папок. Если вам нужно получить доступ к своему компьютеру с удаленного ПК или просмотреть ПК и устройства в вашей локальной сети, вам необходимо установить его на Домашний (Частный). Вот как это можно сделать с помощью PowerShell.
PowerShell - это расширенная форма командной строки. Он расширен огромным набором готовых к использованию командлетов и дает возможность использовать .NET framework / C # в различных сценариях.
Чтобы изменить тип сетевого расположения с помощью PowerShell в Windows 10
- Откройте PowerShell от имени администратора.
- Введите или скопируйте и вставьте следующую команду:
Get-NetConnectionProfile
- В выводе команды посмотрите строку «Имя». Он содержит имя вашей сети, которое вам нужно использовать со следующей командой.
- Чтобы установить общедоступный тип сетевого расположения, введите или скопируйте и вставьте следующую команду:
Set-NetConnectionProfile -Name "Имя вашей сети" -NetworkCategory Public
Замените «Имя вашей сети» на свое реальное имя сети, полученное в результате выполнения предыдущей команды.
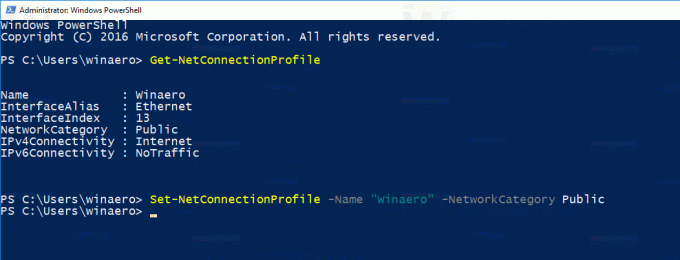 Ваш тип сетевого расположения будет установлен на Public.
Ваш тип сетевого расположения будет установлен на Public.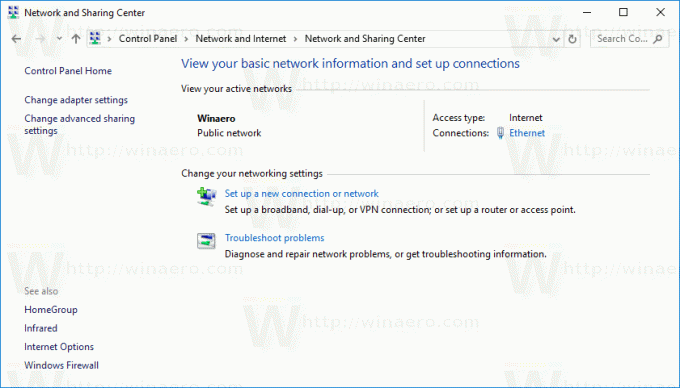
- Чтобы установить частный тип сетевого расположения, введите или скопируйте и вставьте следующую команду:
Set-NetConnectionProfile -Name "Имя вашей сети" -NetworkCategory Private
Замените «Имя вашей сети» на свое фактическое имя сети, полученное с помощью команды Get-NetConnectionProfile.
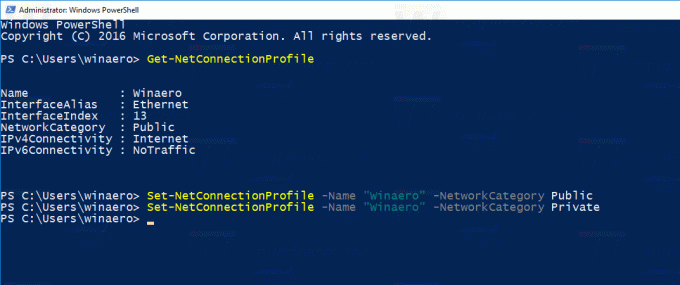
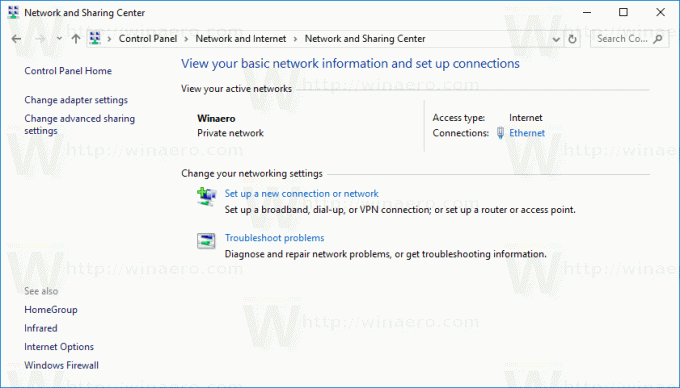
Ваш тип сетевого расположения будет установлен на Public.
Вот и все.