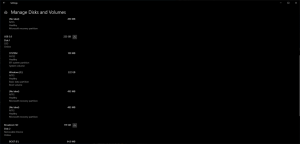Создать ярлык для запуска файла PS1 PowerShell в Windows 10
PowerShell - это расширенная форма командной строки. Он расширен огромным набором готовых к использованию командлетов и дает возможность использовать .NET framework / C # в различных сценариях. Если дважды щелкнуть файл сценария * .ps1, он откроется в Блокноте или другом приложении, связанном с этим типом файла. Иногда может быть очень полезно создать ярлык для прямого запуска файла сценария PS1.
Рекламное объявление
По умолчанию Windows поставляется с командой контекстного меню «Запуск с PowerShell», которая доступна для файлов PS1. Однако, если ваш сценарий не вводится пользователем и не включает паузу в конце, вывод PowerShell быстро исчезнет. Другой вопрос - это политика выполнения по умолчанию что может помешать запуску вашего скрипта из контекстного меню. Следуя приведенным ниже инструкциям, вы сможете создать ярлык для своего файла PS1 и просто запустить его, дважды щелкнув ярлык. Это очень удобно и экономит время.
В этой статье я буду использовать следующий файл PS1 в качестве примера:

Чтобы создать ярлык для файла PS1 PowerShell в Windows 10, сделайте следующее.
- Скопируйте полный путь в файл сценария PS1.
- Щелкните правой кнопкой мыши пустое место на рабочем столе. В контекстном меню выберите New - Shortcut (см. Снимок экрана).

- В поле назначения ярлыка введите следующее:
powershell.exe -noexit -ExecutionPolicy Bypass -File
- Теперь вставьте путь к вашему файлу сценария. У вас получится что-то вроде этого:
powershell.exe -noexit -ExecutionPolicy Bypass -File c: \ data \ winaero \ winaero.ps1

- Дайте ярлыку какое-нибудь значимое имя. Вы можете использовать любое имя, какое захотите. По завершении нажмите кнопку «Готово».

Вы сделали. Дважды щелкните ярлык, чтобы запустить сценарий.

Теперь вы можете переместить этот ярлык в любое удобное место, закрепите его на панели задач или на Пуске,добавить во все приложения или добавить в Быстрый запуск (см. как включить быстрый запуск). Вы также можете назначить глобальную горячую клавишу к вашему ярлыку.
Интересные статьи:
- Создание QR-кода с помощью PowerShell в Windows 10
- Найдите историю обновлений Windows с помощью PowerShell
- Создание загрузочного USB-накопителя Windows 10 с помощью PowerShell
- Получите количество слов, символов и строк в файле с помощью PowerShell
- Добавить PowerShell в качестве контекстного меню администратора в Windows 10
- Добавить файл PowerShell (* .ps1) в новое контекстное меню проводника
- Получение хеширования файлов с помощью PowerShell в Windows 10
- Как перезагрузить компьютер с помощью PowerShell
- Запуск процесса с повышенными правами из PowerShell