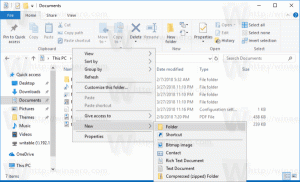Google заставляет Chrome экономить заряд батареи
Quick Intensive Throttling после загрузки — это новая экспериментальная функция, появившаяся в сборках Chrome для разработчиков и Canary. Это заставляет браузер освобождать ресурсы вкладок и приостанавливать скрипты быстрее, чем в текущей стабильной версии. Это значительно увеличивает время автономной работы ноутбуков и других портативных устройств.
Как и любой другой экспериментальный вариант, он скрыт за флажком. Итак, чтобы попробовать, вы должны сначала включить его. Как я уже упоминал, вы должны использовать самую последнюю версию Chrome Dev или Canary.
Включить Quick Intensive Throttling после загрузки в Chrome
- Откройте новую вкладку Chrome и введите chrome://flags/#быстро-интенсивное-дросселирование-после-загрузки в поле адреса.
- Выбирать Включено для Быстрый Интенсивный Троттлинг после загрузки флаг.
- Перезапустите браузер Chrome.
Вы сделали! Отныне Chrome будет блокировать открытые вкладки всего через 10 секунд бездействия. Когда страница регулируется, Chrome выравнивает пробуждение таймера JavaScript с интервалом в 1 минуту после льготного периода в 10 секунд.
Текущее время ожидания по умолчанию установлено на 5 минут. Новое значение 10 секунд продлит срок службы батареи вашего устройства. Тесты Google показывают, что это даст вам до 10% больше времени.
Также, как следует из Статуса платформы Chrome описание, уменьшение времени ожидания регулирования с 5 минут до 10 секунд не вызывает отрицательных или побочных эффектов. Есть значительное улучшение процессорного времени, когда все вкладки скрыты и молчат.
Как только Google завершит тестирование, новые настройки регулирования по умолчанию будут распространены на все поддерживаемые платформы. Возможно, они также дойдут до Microsoft Edge как часть базового обновления проекта «Chromium».
Говоря о Edge, он также получил новую функцию. Его канарская версия теперь включает полноценный редактор изображений что позволяет изменять изображения перед их загрузкой. Вы можете щелкнуть изображение правой кнопкой мыши, изменить его размер, обрезать и/или аннотировать его, а затем сохранить на локальный диск.
Если вам понравилась эта статья, пожалуйста, поделитесь ею с помощью кнопок ниже. Это не потребует от вас многого, но поможет нам расти. Спасибо за поддержку!