Как скопировать детали процесса из диспетчера задач в Windows 8.1 и Windows 8
Совершенно новый диспетчер задач Windows 8 имеет много изменений по сравнению с диспетчером задач в Windows 7 и более ранних версиях. Теперь он имеет упрощенный режим, а расширенный режим содержит более подробную информацию о производительности. Добавлено управление запускаемыми приложениями с очень полезным функция расчета "пускового воздействия". Но одним из реальных улучшений является то, что теперь вы можете легко копировать подробную информацию о приложении или службе с помощью современного диспетчера задач Windows 8.1 / 8 с помощью быстрого и легкого нажатия клавиши. Посмотрим как.
Откройте диспетчер задач, щелкнув правой кнопкой мыши пустую область панели задач или нажав горячую клавишу Ctrl + Shift + Esc. Он будет отображаться в упрощенном режиме, если вы не изменили настройки по умолчанию: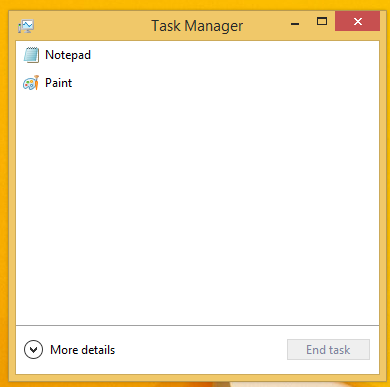
Давайте переключим его в полноэкранный режим, используя стрелку «Подробнее» внизу экрана:
Теперь переключитесь на вкладку «Подробности», выберите нужный процесс и нажмите Ctrl + C на клавиатуре. Вся отображаемая информация будет мгновенно скопирована в буфер обмена Windows, включая заголовки столбцов! Например, я выберу приложение Paint и скопирую все подробности о нем.
После того, как я нажму клавиши Ctrl + C на клавиатуре с выбранным mspaint.exe, мой буфер обмена будет содержать следующую информацию:
Имя PID Статус Имя пользователя CPU Память (частный рабочий набор) Описание. mspaint.exe 3340 Запуск winaero 00 6664 K Paint
Аккуратно, не правда ли? Обратите внимание, что этот трюк также работает для вкладки «Услуги». Попробуем это в действии.
Перейдите на вкладку «Службы» и выберите какую-нибудь интересную службу, например, службу Защитника Windows. Нажмите Ctrl + C и вставьте содержимое буфера обмена в Блокнот. Вы получите это:
Эта функция диспетчера задач - очень приятное дополнение, похожее на возможность копировать содержимое любого окна сообщения в Windows.
Подробности смотрите в следующем видео:
Однако в новом диспетчере задач не все идеально. Если вас не устраивает новый диспетчер задач, см. как восстановить старый добрый Диспетчер задач в Windows 8.

