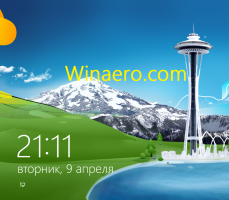Как убрать значок «Подробнее об этом изображении» в Windows 11
Вы можете удалить значок Windows Spotlight «Подробнее об этом изображении» с рабочего стола в Windows 11, если его присутствие вас раздражает. Таким образом, вы можете оставить Spotlight для обслуживания ваших обоев, но без его значка.
Рекламное объявление
Spotlight — это функция, знакомая большинству пользователей Windows. Он доступен начиная с Windows 10. Там Microsoft добавила его в качестве фона экрана блокировки. Поэтому каждый раз, когда вы блокируете экран, вы видите свежее великолепное фоновое изображение, загруженное из Интернета.

В Windows 11 Microsoft идет еще дальше, расширяя Spotlight до рабочего стола. Это позволяет установить его как фон рабочего стола, чтобы вы могли наслаждаться впечатляющими снимками природы, пейзажей и пейзажей, не блокируя компьютер. Он автоматически изменит ваши обои.
Когда Spotlight установлен в качестве фона рабочего стола, он добавляет дополнительный значок, Узнать больше об этой картинке. Значок Windows Spotlight на рабочем столе предназначен для отображения дополнительной информации о текущем изображении. Это работает даже для стоковых обоев. Кроме того, значок имеет контекстное меню, из которого вы можете переключиться на следующее фоновое изображение или проголосовать за/против текущего.

На данный момент Windows 11 нигде в настройках не предлагает возможности скрыть значок с рабочего стола. Поэтому, как только вы выберете Spotlight для сохранения обоев, он всегда будет оставаться видимым. Чтобы удалить значок «Подробнее об этом изображении» на рабочем столе, необходимо применить настройку реестра.
Итак, если вы хотите удалить значок Spotlight с рабочего стола в Windows 11, сделайте следующее.
Удалить значок «Подробнее об этом изображении» с рабочего стола
- нажмите Победить + р ключи, чтобы открыть Бежать диалоговое окно и введите
regeditв Бежать коробка. - В открывшемся редакторе реестра перейдите к HKEY_CURRENT_USER\Software\Microsoft\Windows\CurrentVersion\Explorer\HideDesktopIcons\NewStartPanel ключ.
- Щелкните правой кнопкой мыши NewStartPanel клавишу слева и выберите Новое > значение DWORD (32-разрядное) из меню.

- Установите имя значения на {2cc5ca98-6485-489a-920e-b3e88a6ccce3} и дважды щелкните, чтобы изменить его данные.
- Изменить {2cc5ca98-6485-489a-920e-b3e88a6ccce3} данные значения от 0 до 1.

- Теперь щелкните правой кнопкой мыши в любом месте рабочего стола и выберите Обновить из меню. Значок Windows Spotlight исчезнет с рабочего стола.

Как вы можете видеть на снимке экрана ниже, значок «Подробнее об этом изображении» больше не отображается на рабочем столе.

Вы сделали. Вы можете восстановить значок в любой момент позже, удалив {2cc5ca98-6485-489a-920e-b3e88a6ccce3} значение, которое вы создали из реестра.
Готовые к использованию файлы реестра
Вместо того, чтобы рыться в джунглях реестра, вы можете использовать REG-файлы, которые я создал, чтобы сэкономить ваше время.
Скачать этот ZIP-архив и извлеките его содержимое в любую удобную для вас папку.

Теперь откройте файл удалить значок Windows Spotlight из desktop.reg. Вам может быть предложено Контроль учетных записей пользователей; если это так, нажмите на Да кнопка.
После открытия файла обновите рабочий стол. Вот как вы удаляете значок Windows Spotlight с рабочего стола в Windows 11.
Наконец, другой файл добавить значок Windows Spotlight на рабочий стол.reg это настройка отмены. Откройте его, чтобы восстановить значок.
Стоит отметить некоторые альтернативные методы, которые вы можете использовать вместо изменений реестра.
Использование твикера Winaero
Вы можете использовать Winaero Tweaker, чтобы избавиться от значка Spotlight на рабочем столе. Начиная с версии 1.40 для этого появилась новая опция.
Скачать приложение отсюда, установить и запустить. Теперь перейдите к Windows 11 > Значок Windows Spotlight на рабочем столе на левой панели.

Справа поставьте галочку рядом с параметром «Отключить значок рабочего стола Windows Spotlight», и все готово. Возможно, вам придется обновить рабочий стол вручную или выйти из своей учетной записи, чтобы изменения вступили в силу.
Если вы время от времени меняете время, вы можете отменить это изменение парой кликов. Просто откройте Windows 11 > Значок Windows Spotlight на рабочем столе слева и снимите флажок с параметра на правой панели.
Winaero Tweaker имеет ряд других опций, которые могут оказаться полезными для пользователей Windows 11. Он позволяет включать полноценные расширенные контекстные меню вместо компактных, отображать иконки в трее в два или даже три ряда и многое другое. Существуют сотни опций, которые добавляют дополнительную ценность ОС.
Приложение поддерживает экспорт и импорт внесенных вами изменений, вы можете легко перенести их на свои устройства или восстановить после чистой установки.
Удалить значок Spotlight с рабочего стола в Windows 11
В качестве альтернативы вы можете использовать бесплатное приложение с открытым исходным кодом под названием ExplorerPatcher. Это позволяет настраивать несколько областей Windows 11, не изучая настройки и не делая много действий вручную. Возможность скрыть значок Spotlight на рабочем столе — одна из его функций.
Вот как можно использовать ExplorerPatcher, чтобы скрыть значок Spotlight на рабочем столе в Windows 11.
- Загрузите установщик приложения с его домашняя страница.
- Запустите загруженный файл и следуйте указаниям мастера установки.
- Когда вы закончите, у вас будет панель задач, похожая на Windows 10. Щелкните его правой кнопкой мыши и выберите Характеристики из меню.

- Перейти к Прожектор раздел слева и выберите Скрыть значок «Узнать об этом изображении» вариант.

- Наконец, если вам не нравится панель задач Windows 10, вы можете переключиться на более новую под Панель задач раздел.

Вы сделали. Независимо от того, какой метод вы использовали, у вас больше не будет значка Windows Spotlight на рабочем столе.
Вы можете удалить ExplorerPatcher как и любое другое приложение в Windows 11. Для этого откройте Настройки (Победить + я), и пройдите через Приложения > Установленные приложения раздел. Там найди ExplorerPatcher в списке и нажмите кнопку с тремя точками рядом с ним. Наконец, выберите Удалить чтобы удалить приложение из вашей операционной системы.
Вот и все!
Если вам понравилась эта статья, пожалуйста, поделитесь ею с помощью кнопок ниже. Это не потребует от вас многого, но поможет нам расти. Спасибо за поддержку!