Отключить одновременное подключение к не домену и домену в Windows 10
Как отключить одновременное подключение к домену и вне домена в Windows 10
Вы можете использовать Запретить подключение к недоменным сетям при подключении к сети с проверкой подлинности домена политика в Windows 10 для отключения (или включения) одновременного подключения к недоменным и доменным сетям. Вот два метода, которые вы можете использовать для настройки политики.
Рекламное объявление
Когда Запретить подключение к недоменным сетям при подключении к сети с проверкой подлинности домена вариант политики Включено, реагирует на попытки автоматического или ручного подключения к сети в следующих случаях:
Автоматические попытки подключения
- Когда компьютер уже подключен к доменной сети, все попытки автоматического подключения к недоменным сетям блокируются.
- Когда компьютер уже подключен к сети, не основанной на домене, автоматические попытки подключения к сетям на основе домена блокируются.
Попытки подключения вручную
- Когда компьютер уже подключен либо к сети, не основанной на домене, либо к сети на основе домена через носитель, отличный от Ethernet, и пользователь пытается создать ручное подключение к дополнительной сети в нарушение этого параметра политики, существующее сетевое подключение отключается, а ручное подключение разрешается.
- Когда компьютер уже подключен к сети без домена или к сети на основе домена через Ethernet, и пользователь пытается создать руководство подключение к дополнительной сети в нарушение этого параметра политики, существующее подключение Ethernet сохраняется, и попытка подключения вручную выполняется заблокирован.
Если этот параметр политики не настроен или отключен, компьютерам разрешено одновременно подключаться как к доменным, так и к недоменным сетям.
Если вы используете Windows 10 Pro, Enterprise или Education версия, то вы можете использовать приложение редактора локальной групповой политики для настройки параметра политики. Доступен в ОС «из коробки». Пользователи Windows 10 Home могут применить настройку реестра. Давайте рассмотрим эти методы.
Административная учетная запись требуется для продолжения.
Чтобы отключить одновременное подключение к не домену и домену в Windows 10,
- Откройте редактор локальной групповой политики. приложение или запустите его для все пользователи, кроме администратора, или для конкретного пользователя.
- Перейдите к КомпьютерКонфигурация \ Административные шаблоны \ Сеть \ Диспетчер подключений Windows налево.

- Справа найдите параметр политики Запретить подключение к сетям, не относящимся к домену, при подключении к сети с проверкой подлинности домена.
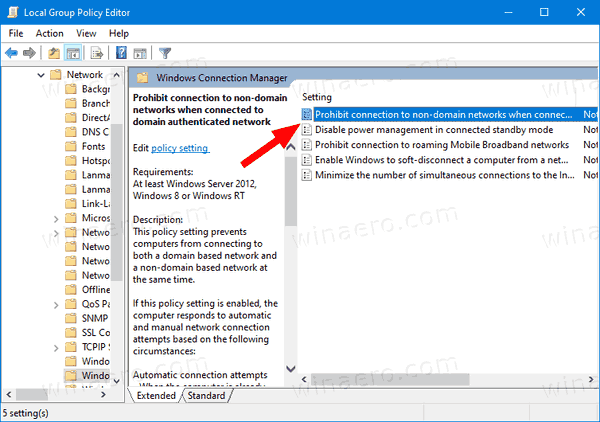
- Дважды щелкните по нему и установите политику на Включено.

Вы сделали.
Кроме того, вы можете применить настройку реестра.
Отключить одновременное подключение к домену и вне домена в реестре
- Открытым Редактор реестра.
- Перейдите к следующему ключу реестра:
HKEY_LOCAL_MACHINE \ Software \ Policies \ Microsoft \ Windows \ WcmSvc \ GroupPolicy.Совет: см. как перейти к желаемому ключу реестра одним щелчком мыши. - Если у вас нет такого ключа, то просто создайте его.
- Здесь создайте новое 32-битное значение DWORD fBlockNonDomain. Примечание: даже если вы под управлением 64-битной Windows, вам все равно нужно использовать 32-битное DWORD в качестве типа значения.
- Установите его на
1Чтобы отключить одновременные подключения как к недоменным, так и к доменным сетям. - Чтобы изменения, внесенные настройкой реестра, вступили в силу, вам необходимо: перезапустить Windows 10.
Позже вы можете удалить fBlockNonDomain значение для восстановления настроек системы по умолчанию.
Вы также можете загрузить следующие готовые к использованию файлы реестра, включая настройку отмены:
Скачать файлы реестра
Вот и все.
Совет: вы можете попробуйте включить GpEdit.msc в Windows 10 Home.
Интересные статьи:
- Как увидеть примененные групповые политики в Windows 10
- Все способы открыть редактор локальной групповой политики в Windows 10
- Применить групповую политику ко всем пользователям, кроме администратора в Windows 10
- Применение групповой политики к конкретному пользователю в Windows 10
- Сбросить все параметры локальной групповой политики сразу в Windows 10
- Включение Gpedit.msc (групповая политика) в Windows 10 Home
