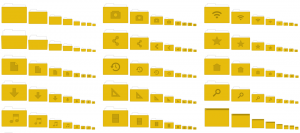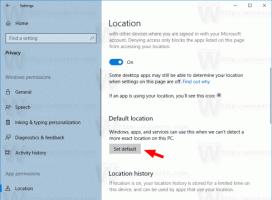Как сбросить синхронизацию OneDrive в Windows 10
OneDrive - это решение для онлайн-хранения документов, созданное Microsoft и поставляемое в комплекте с Windows 10. Его можно использовать для хранения ваших документов и других данных в Интернете в облаке. Он также предлагает синхронизацию сохраненных данных на всех ваших устройствах. Сегодня мы увидим, как сбросить OneDrive. Это полезно, когда вы сталкиваетесь с некоторыми проблемами синхронизации, например, когда он зависает и не синхронизирует папку или файл.
В Windows 10 OneDrive очень тесно интегрирован с ОС. После входа в Windows 10 с помощью Аккаунт Microsoft, он начинает предлагать вам использовать облачное хранилище OneDrive в качестве места для сохранения файлов и документов по умолчанию. Его можно использовать как онлайн решение для резервного копирования. Для тех, кто предпочитает хранить файлы на своем локальном ПК, есть варианты: не использовать OneDrive в качестве места для сохранения по умолчанию
. Кроме того, в этом случае вы можете полностью удалить его, как описано в статье "Официальный способ удалить OneDrive в Windows 10".Если вы используете OneDrive, но у вас есть проблемы с синхронизацией, вы можете попытаться исправить проблемы с синхронизацией OneDrive, как описано ниже.
Нажмите Победить + р сочетания клавиш на клавиатуре, чтобы открыть диалоговое окно «Выполнить». В поле «Выполнить» введите или скопируйте и вставьте приведенную ниже команду и нажмите клавишу Enter.
% localappdata% \ Microsoft \ OneDrive \ onedrive.exe / сброс
Это приведет к сбросу конфигурации и настроек программного обеспечения OneDrive. Синхронизация начнется автоматически через минуту или две.
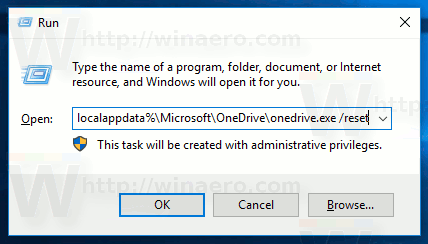
Во время операции значок приложения OneDrive на панели задач исчезнет, а затем снова появится.
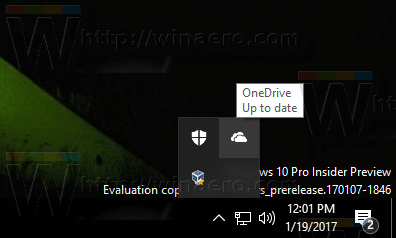
Примечание. Если OneDrive не отображается в области уведомлений более чем через несколько минут, выход и снова войдите в свою учетную запись. Это перезапустит приложение.
Вот и все.