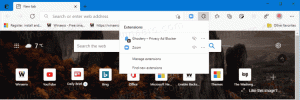Как узнать SSD, NVMe или HDD на компьютере с Windows 11
Многих новичков часто интересует, как узнать, установлен ли SSD или HDD на их компьютере с Windows 11. Вы можете сделать это относительно быстро и легко. Вам не нужно открывать корпус ПК или разбирать ноутбук. Однако методы могут быть не такими очевидными.
В наши дни в компьютере можно найти три типа дисков.
- Привод жесткого диска (HDD) — это классическое устройство с магнитным вращающимся диском внутри. Эти приводы были впервые представлены в 1956 году и широко используются до сих пор. Они выполняют операции чтения и записи с помощью магнитной головки, а также могут извлекать данные в порядке произвольного доступа.
- Твердотельный накопитель (SSD) — современный тип накопителей, не имеющих вращающихся частей. Это как огромная флешка с контроллером, управляющим передачей данных. Информация будет записана в специальные ячейки памяти. Очевидно, что SSD работают намного быстрее, чем HDD, и не издают шума. Классические твердотельные накопители часто взаимозаменяемы с жесткими дисками.
- Энергонезависимая память Express (NVMe) — это последняя версия твердотельных накопителей. Они отличаются от классических SSD тем, что используют специальный интерфейс. Они не совместимы с жесткими дисками и твердотельными накопителями Sata, но обеспечивают невероятную скорость передачи данных. Также они очень компактны по размеру.
Вот методы, которые вы можете использовать, чтобы узнать, есть ли у вас SSD, NVMe или HDD на ПК или ноутбуке с Windows 11.
Как узнать SSD или HDD в Windows 11
Существует несколько способов узнать тип диска на ПК или ноутбуке с Windows 11. Вы можете использовать несколько встроенных инструментов или множество сторонних инструментов. Использование собственных приложений Windows — самый быстрый способ, так как вам не нужно ничего устанавливать или загружать.
Обнаружение SSD или HDD в инструменте «Оптимизация дисков»
- Щелкните правой кнопкой мыши Начинать кнопку и выберите Бежать, или нажмите Победить + р.
- Тип dfrgui в Бежать коробка и удар Войти открыть Оптимизация дисков инструмент.
- В списке дисков посмотрите Тип носителя столбец. Для SSD-накопителя будет указано Твердотельный накопитель.
Вы сделали. Хотя этот метод является самым простым, он может быть не таким точным. Потому что Windows определяет тип диска своими тестами, включая скорость диска. Если он работает медленно или слишком новый для вашей версии Windows, ОС может определить его как HDD.
Другой метод представляет собой PowerShell апплет.
Найдите SSD или HDD в Windows 11 с помощью PowerShell
- Нажимать Победить + Икс и выберите Терминал (админ) из меню.
- Убедитесь, что он открывается с PowerShell вкладку и введите следующую команду: Get-PhysicalDisk.
- В выводе проверьте Тип носителя столбец. В зависимости от типа накопителя будет указано SSD или HDD.
Вы сделали.
Наконец, вы можете использовать приложение «Диспетчер задач», чтобы узнать о своих дисках.
Использование диспетчера задач
В Windows 11 Microsoft обновила диспетчер задач с расширенными возможностями. Помимо обновленного внешнего вида, он может отображать дополнительные сведения о вашем оборудовании.
Чтобы найти тип диска с помощью диспетчера задач, выполните следующие действия.
- Открой Диспетчер задач приложение с Ctrl + Сдвиг + Esc ярлык.
- В приложении щелкните значок гамбургера, чтобы увидеть текстовые метки, а затем щелкните значок Производительность вкладка
- Наконец, на Производительность вкладку выберите диск. Вы увидите, является ли это SSD или HDD, в примечании под именами разделов.
Также вы можете попробовать поискать в Интернете технические характеристики вашего накопителя. Там вы найдете много информации о нем, в том числе о его типе. Но сначала вы должны изучить его модель.
Найти тип привода по его модели
В первую очередь нужно найти модель привода. Вы можете найти его либо в диспетчере устройств, либо в диспетчере задач, либо в инструменте «Информация о системе».
Диспетчер задач
- В диспетчере задач (Ctrl + Сдвиг + Esc), Диски вкладка на Производительность на странице указана модель привода.
Диспетчер устройств
- Щелкните правой кнопкой мыши Начинать кнопку на панели задач и выберите Диспетчер устройств из меню.
- Разверните раздел хранения.
- Напишите модель привода.
Использование инструмента «Информация о системе»
- Нажимать Победить + р и введите мсинфо32 в Бежать диалог.
- На левой панели разверните дерево до Компоненты > Хранилище > Диски.
- Найдите модель привода справа и выберите ее.
- Нажимать Ctrl + С чтобы скопировать модель привода в буфер обмена.
Теперь, когда вы знаете модель диска, выполните поиск в Интернете с помощью Google или Bing, используя слова модели в качестве ключевого слова. На сайте производителя или на каком-нибудь авторитетном аппаратном ресурсе вы найдете всю информацию о накопителе, включая его тип. т.е. он покажет, является ли это SSD, NVMe или HDD.
Теперь, когда вы знаете, как определить, есть ли у вас SSD или HDD, давайте посмотрим, как отличить NVMe от SATA SSD.
Узнайте NVMe в Windows 11
- Нажимать Победить + я открыть Настройки.
- Перейти к Система > Хранилище страницу и нажмите на Диски и тома вариант под Расширенные настройки хранилища.
- На следующей странице нажмите кнопку Характеристики кнопку рядом с названием диска.
- На странице свойств будет отображаться NVMe линия для Тип автобуса. В противном случае вы увидите САТА.
Вы сделали!
💡 Примечание: На некоторых устройствах NVMe отображается как «RAID». Это должен быть драйвер, который сообщает ОС о типе интерфейса. Он также сообщается как RAID в сторонних инструментах, рассмотренных в следующей главе. Имейте это в виду.
Для полноты картины давайте рассмотрим несколько альтернативных методов, которые вы можете использовать для обнаружения NVMe в Windows 11.
Узнайте, есть ли у вас NVMe в свойствах диска
- Щелкните правой кнопкой мыши Начинать кнопку и выберите Диспетчер устройств.
- В диспетчере устройств разверните Дисковый привод категория слева.
- Дважды щелкните диск, чтобы открыть его свойства.
- в Характеристики окно, переключитесь на Подробности вкладка
- в Имущество выпадающий список, выберите Идентификаторы оборудования.
- в Ценность список, проверьте записи списка. Он должен включать «NMVe» для дисков NVMe.
Сделанный! Наконец, как я упоминал в начале поста, есть несколько сторонних приложений, которые вы можете использовать, чтобы найти тип диска в Windows 11 еще быстрее. Давайте рассмотрим пару бесплатных инструментов.
Сторонние инструменты для проверки того, является ли диск SSD, NVMe или HDD
Два моих любимых инструмента для быстрой проверки дисков — CrystalDiskInfo и SSD-Z. Оба доступны бесплатно и существуют в виде портативного приложения (не требует установки).
CrystalDiskInfo
Скачать CrystalDiskInfo с официального Веб-сайт, извлеките и запустите.
В главном окне приложения выберите диск, о котором вы хотите узнать больше. Теперь, см. Интерфейс а также Вращение коробки. Первый покажет, какой у вас тип шины: NVMe или SATA. Вращение значение будет отображаться, если это SSD.
SSD-Z
Приложение SSD-Z — еще одно отличное решение для быстрой проверки информации о вашем диске. Он поставляется с базой данных для проверки внутренних компонентов SSD от известных поставщиков и устройств.
Скачать это отсюда, извлеките и запустите. Он покажет вам Интерфейс тип, напр. NVMe или SATA. Как упоминалось в предыдущей главе, на этом самом устройстве NVMe сообщается как RAID. Вы можете выбрать любой из ваших дисков, используя раскрывающийся список в нижней части его окна.
Оба инструмента поддерживают чтение S.M.A.R.T. info и иметь типичные возможности для инструментов информации о диске.
Вот и все, что касается поиска типа диска и его интерфейса в Windows 11.
Если вам понравилась эта статья, пожалуйста, поделитесь ею с помощью кнопок ниже. Это не потребует от вас многого, но поможет нам расти. Спасибо за поддержку!