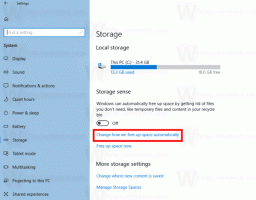Как включить стикеры рабочего стола в Windows 11, сборка 22621 и выше
Теперь вы можете включить стикеры рабочего стола в Windows 11, которые доступны начиная со сборки 22621 в виде скрытой функции. Возможно, вы уже слышали о стикерах, которые появляются на канале Dev. с февраля.
Рекламное объявление
Как только вы активируете эту функцию, она позволит вам размещать стикеры на обоях рабочего стола. Они останутся на месте, когда вы измените фоновое изображение.

Когда стикеры включены, они добавляют элемент верхнего уровня в контекстное меню рабочего стола под названием «Добавить или изменить стикеры». При нажатии на нее откроется диалоговое окно выбора изображения с несколькими наклейками и окном поиска.
Выбрав понравившуюся наклейку, вы можете изменить ее положение на экране и размер. Вы также можете разместить более одной наклейки. Вы даже можете наклеить несколько одинаковых наклеек в разных местах десткопа. Удалить наклейку также очень просто, так как она снабжена значком корзины, который удаляет ее с рабочего стола.
👉 В настоящее время стикеры на рабочем столе все еще являются скрытой экспериментальной опцией, поэтому вам нужно включить ее вручную. Наклейки не работай в начальном выпуске Windows 11 сборка 22000. На момент написания этой статьи эта функция существует только в обоих Сборка канала разработчиков 25162 и 22H2 RTM, сборка 22621.
Чтобы стикеры появились, вы отредактировали реестр. Однако вскоре это может измениться. Microsoft может включить его по умолчанию или полностью удалить наклейки из ОС, если сочтет, что она не готова к работе. Я обновлю этот пост, если это произойдет.
Теперь давайте посмотрим, как включить стикеры в Windows 11 версии 22H2, сборки 22621 и выше.
Включить стикеры в Windows 11
- Нажимать Победить + р и введите regedit в Бежать поле, затем нажмите Войти.

- Перейдите к следующему ключу:
HKEY_LOCAL_MACHINE\SOFTWARE\Microsoft\PolicyManager\current\device.
- Щелкните правой кнопкой мыши устройство ключ и выберите Создать > Ключ из меню.

- Назовите новый подраздел как Наклейки.

- Теперь щелкните правой кнопкой мыши Наклейки ключ и выберите Создать > Значение DWORD (32-разрядное).

- Назовите новое значение Включить стикеры и дважды щелкните его, чтобы изменить его данные.
- Теперь установите Включить стикеры до 1.

- Запустить снова Исследователь или же вся винда 11 чтобы применить сделанные вами изменения.
Сделанный! Теперь у вас должны быть включены наклейки с функциями рабочего стола в Windows 11.
Теперь давайте посмотрим, как управлять стикерами.
Управление наклейками на рабочем столе в Windows 11
Вы можете добавить столько наклеек, сколько захотите. Как я уже упоминал, конкретную наклейку также очень легко удалить. Наконец, вы можете «редактировать» любую из добавленных наклеек, изменив ее размер или переместив в другое место на экране.
Примечание: На момент написания этой статьи стикеры не поддерживают слайд-шоу обоев и статические цвета. Вы должны изменить фон рабочего стола либо на статичное фоновое изображение или же Окна в центре внимания чтобы заставить их работать. Опять же, это может измениться в будущем.
Вот как вы добавляете стикеры.
Добавляем стикеры к обоям рабочего стола
- Щелкните правой кнопкой мыши рабочий стол и выберите Добавляйте или редактируйте стикеры из меню.

- В качестве альтернативы нажмите Победить + я к Настройки приложение.
- Здесь перейдите к Персонализация > Фон.

- Справа нажмите кнопку Добавить стикеры вариант.

- Здесь перейдите к Персонализация > Фон.
- Теперь вы увидите редактор стикеров со скрытыми значками на рабочем столе и панелью задач. Прокрутите вниз десятки доступных наклеек, чтобы выбрать понравившуюся, или воспользуйтесь поиском.

- Щелчок по наклейке добавит ее на рабочий стол.
- Повторите шаги 1-4, чтобы добавить больше наклеек.
- Теперь вы можете нажать черный Икс кнопку над наклейкой, чтобы выйти из редактора наклеек.
Изменение размера или перемещение стикера
- Щелкните правой кнопкой мыши в любом месте на обоях рабочего стола и выберите Добавляйте или редактируйте стикеры. Или воспользуйтесь соответствующей опцией в Настройках.
- Когда откроется редактор наклеек, щелкните существующую наклейку на рабочем столе.

- Измените размер выбранной наклейки до нужного размера.
- Пока он выбран, вы также можете переместиться в другое место на экране.
- Когда вы закончите с наклейкой, нажмите кнопку Икс Кнопка «закрыть», чтобы выйти из редактора стикеров.
Удалить стикеры с рабочего стола
- Щелкните правой кнопкой мыши в любом месте фонового изображения рабочего стола и выберите Добавляйте или редактируйте стикеры в контекстном меню.
- Теперь нажмите на наклейку, которую вы хотите удалить, чтобы выбрать ее.
- Нажмите на маленькую Корзина значок рядом с наклейкой, чтобы удалить ее.

- Повторите шаги 2-3 для других наклеек, которые вы хотите удалить.
- Наконец, нажмите на Икс Кнопка «закрыть», чтобы выйти из редактора стикеров.
Сделанный!
Если вы попробовали функцию стикеров и обнаружили, что она наполовину поддерживается или даже бесполезна в текущей реализации, вы можете снова скрыть ее. В этом случае вы можете легко отключить его, отменив изменение реестра, которое вы сделали в начале этого руководства. Сделайте следующее.
Отключить стикеры рабочего стола в Windows 11
- Во-первых, удалите все наклейки с рабочего стола, если они у вас есть. Щелкните правой кнопкой мыши рабочий стол, Выбрать Добавить или удалить стикерыи щелкните значок корзина значок для каждой наклейки.
- Теперь нажмите Победить + р и введите
regeditкоманда в Бежать диалог. - Просмотрите левую область до
HKEY_LOCAL_MACHINE\SOFTWARE\Microsoft\PolicyManager\current\device\Stickersключ. - Справа от Наклейки ключ, установить Включить стикеры 32-битное DWORD для 0или просто удалите его.

- Перезапустите операционную систему, нажав Победить + Икс и выбор Завершение работы или выход > Запустить снова из меню.

После перезагрузки Windows 11 пункт меню стикеров исчезнет из настроек и контекстного меню рабочего стола.
Готовые к использованию файлы REG
Если вас не устраивает ручное редактирование реестра, вы можете загрузить два REG-файла, чтобы быстро включить или отключить функцию стикеров.
Загрузите файлы в ZIP-архиве с эта ссылка. Распакуйте архив в любое удобное место.
Чтобы включить стикеры, откройте enable-stickers.reg файл и подтвердите запрос контроля учетных записей, щелкнув значок Да кнопка.
Чтобы отключить стикеры, откройте второй файл, отключить-stickers.reg.
Интересно, что функция стикеров доступна в RTM-сборке Windows 11 22H2 (сборка 22621), поэтому есть большая вероятность, что она будет представлена в релизная версия 22H2.
Вот и все.
Если вам понравилась эта статья, пожалуйста, поделитесь ею с помощью кнопок ниже. Это не потребует от вас многого, но поможет нам расти. Спасибо за поддержку!