Как отключить предлагаемые действия в Windows 11
Вы можете отключить рекомендуемые действия в Windows 11, если они вас раздражают. Они предназначены для экономии вашего времени, когда вы копируете номер телефона или дату. С их помощью вы можете позвонить или назначить встречу. Но если ваших задач нет, предлагаемые действия могут раздражать.
Реклама
Начиная со сборки 25115, Windows 11 поддерживает новую функцию — Предложенные действия. Это работает следующим образом.
Когда вы выбираете и копируете какой-либо текст в формате, который может распознать Windows, он покажет вам небольшую панель, которую вы можете использовать для непосредственного выполнения связанного действия. Например, если вы скопируете дату или время, вам будет предложено создать новое событие календаря. Если вы скопируете номер телефона, вы сможете позвонить. Действия отображаются в небольшом всплывающем окне, которое можно закрыть.

Всплывающее меню «Предлагаемое действие» включает приложения, которые могут выполнять какие-либо полезные действия с скопированными данными. Для номера телефона это будут Teams, Phone Links и другие подходящие приложения. Для даты или времени он будет включать Календарь, Outlook и т. д.
Если вас не устраивает, как это работает, вы можете отключить предлагаемые действия в Windows 11. Сделайте это следующим образом.
Отключить предлагаемые действия
- Открыть Настройки приложение; для этого пресса Победить + я.
- Выбирать Система слева, а затем нажмите кнопку буфер обмена справа.
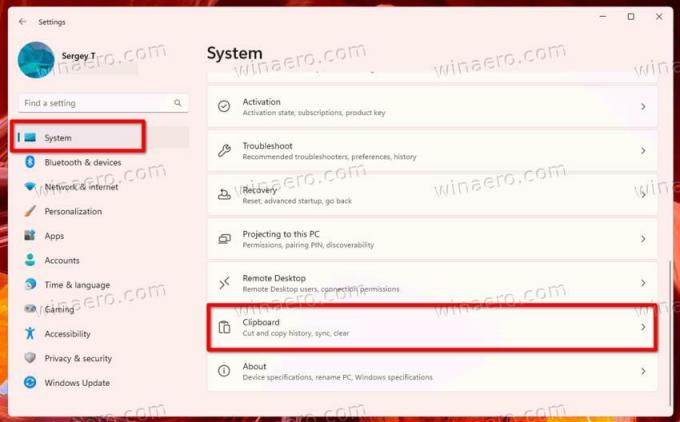
- Наконец, отключите Предложенные действия вариант.

- Теперь вы закрываете приложение «Настройки».
Вы сделали. Если вы передумаете в любой момент позже, повторно включите параметр, рассмотренный выше, чтобы снова включить предлагаемые действия.
Кроме того, вы можете применить настройку реестра. Это будет полезно, если вы автоматизируете рабочее место пользователя, например. развертывание настроек. Кроме того, это позволит вам быстро изменить настройки на нескольких ПК с помощью REG-файла.
Отключить предлагаемые действия в реестре
- Нажимать Победить + р и введите
regeditв Бежать диалоговое окно, чтобы открыть Редактор реестра. - Перейдите к
HKEY_CURRENT_USER\Software\Microsoft\Windows\CurrentVersion\SmartActionPlatform\SmartClipboardключ. - Справа от
SmartClipboardkey, создайте или измените 32-битное значение DWORD с именем Неполноценный.
- Установить Неполноценный значение от 1 до выключи Предложенные действия. В противном случае установите его на 0.
Готово!
Наконец, вы можете сэкономить свое время, используя готовые к использованию REG-файлы. Вот как.
Скачать REG-файлы
Нажмите эта ссылка скачать два REG-файла в ZIP-архиве. Распакуйте скачанный архив в любую папку по вашему выбору.
Теперь дважды щелкните значок Disable_Suggested_Actions.reg файл, чтобы отключить функцию предлагаемых действий. Вы можете увидеть Запрос контроля учетных записей пользователей. Если это так, подтвердите это, нажав на Да.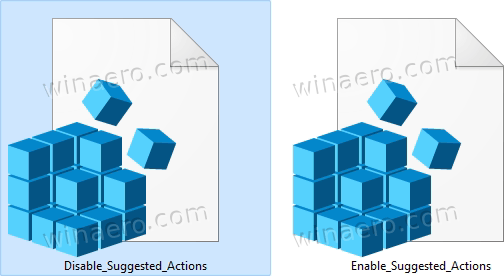
Другой файл, включенный в архив, — это настройка отмены. Это позволит вам быстро снова включить предложения. Просто откройте Enable_Suggested_Actions.reg и подтвердите UAC.
Вот и все.
Если вам понравилась эта статья, пожалуйста, поделитесь ею с помощью кнопок ниже. Это не потребует от вас многого, но поможет нам расти. Спасибо за вашу поддержку!


