Список возможностей Winaero Tweaker
Вот полный список функций Winaero Tweaker, которые вы найдете в приложении. Пожалуйста читать FAQ перед использованием Winaero Tweaker.
Рекламное объявление
Winaero Tweaker имеет следующие функции.
Закладки

Находится в: Доме
Это место для настроек, которые можно добавить с помощью кнопки «Добавить настройку в закладки» на панели инструментов. Сохраните здесь настройки, которые вы будете часто использовать.
Информация
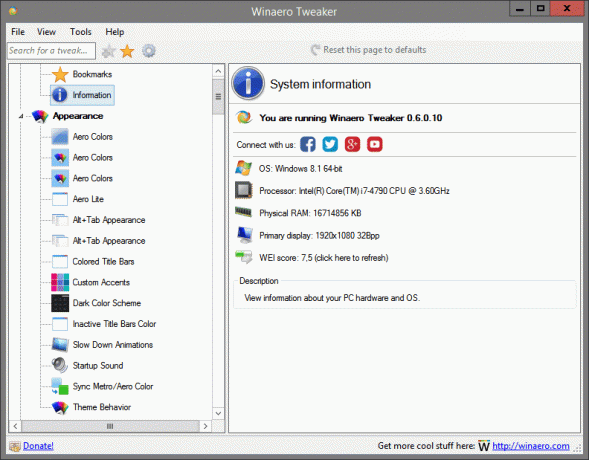
Находится в: Доме
Просмотрите информацию об оборудовании вашего ПК и ОС.
Цвета Аэро
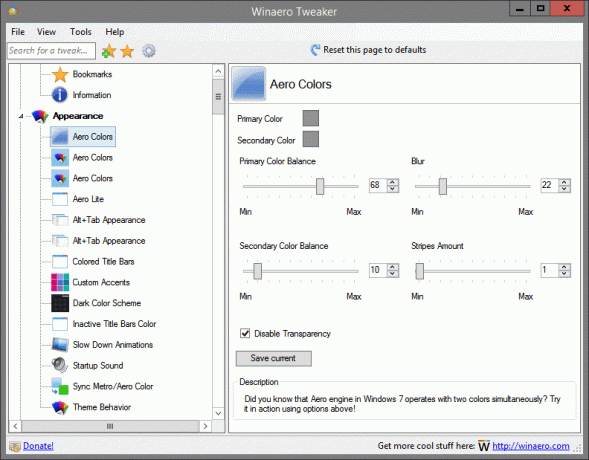
Находится в: Внешний вид
Знаете ли вы, что движок Aero в Windows 7 работает с двумя цветами одновременно? Попробуйте это в действии, используя приведенные выше варианты!
Цвета Аэро
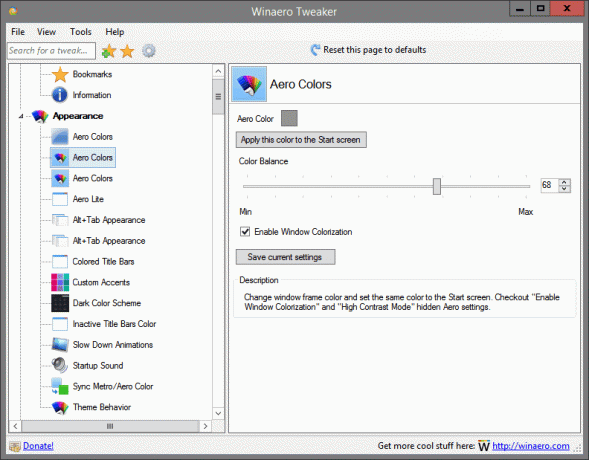
Находится в: Внешний вид
Измените цвет рамки окна и установите тот же цвет для начального экрана. Оформить заказ «Включить раскрашивание окон» и «Режим высокой контрастности» скрыть настройки Aero.
Цвета Аэро

Находится в: Внешний вид
Измените цвет рамки окна и панели задач и установите тот же цвет для начального экрана.
Aero Lite
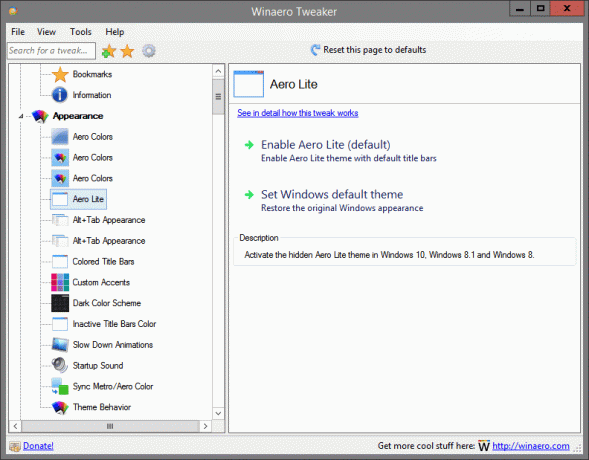
Находится в: Внешний вид
Активируйте скрытую тему Aero Lite в Windows 10, Windows 8.1 и Windows 8.
Более подробную информацию об этой настройке можно найти ЗДЕСЬ.
Alt + Tab Внешний вид
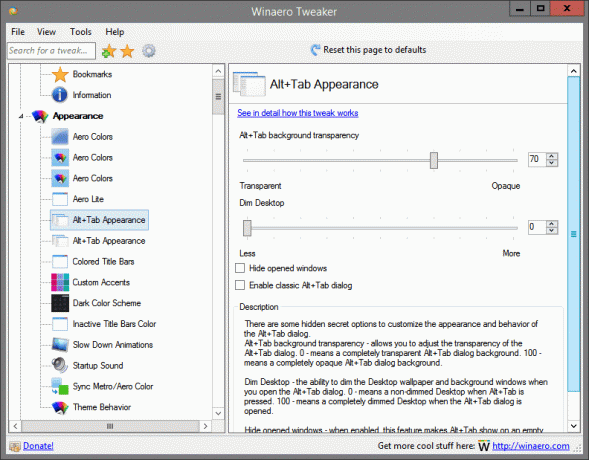
Находится в: Внешний вид
Есть несколько скрытых секретных параметров для настройки внешнего вида и поведения диалогового окна Alt + Tab.
Прозрачность фона Alt + Tab - позволяет настроить прозрачность диалога Alt + Tab. 0 - означает полностью прозрачный фон диалога Alt + Tab. 100 - означает полностью непрозрачный фон диалога Alt + Tab.
Затемнить рабочий стол - возможность затемнить обои рабочего стола и фоновые окна при открытии диалогового окна Alt + Tab. 0 - означает, что рабочий стол не затемняется при нажатии Alt + Tab. 100 - означает полностью затемненный рабочий стол при открытии диалога Alt + Tab.
Скрыть открытые окна - когда эта функция включена, Alt + Tab отображается на пустом рабочем столе со значками, и ни одно фоновое окно не открывается, чтобы вас отвлекать.
Измените эти параметры и нажмите Alt + Tab, чтобы сразу увидеть их в действии.
Более подробную информацию об этой настройке можно найти ЗДЕСЬ.
Alt + Tab Внешний вид

Находится в: Внешний вид
Есть несколько скрытых секретных параметров для настройки внешнего вида и поведения диалогового окна Alt + Tab. Ты можешь измениться:
-размер эскизов
-горизонтальный интервал между миниатюрами
-вертикальный интервал между миниатюрами
-верхнее, левое, правое и нижнее поля вокруг миниатюры.
Измените эти параметры, сохраните свою работу и перезапустите Проводник при появлении запроса.
Более подробную информацию об этой настройке можно найти ЗДЕСЬ.
Цветные полосы заголовков
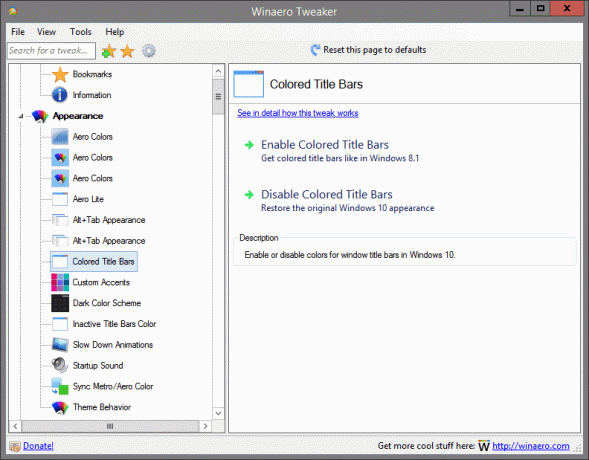
Находится в: Внешний вид
Включение или отключение цветов для строк заголовков окон в Windows 10.
Более подробную информацию об этой настройке можно найти ЗДЕСЬ.
Пользовательские акценты
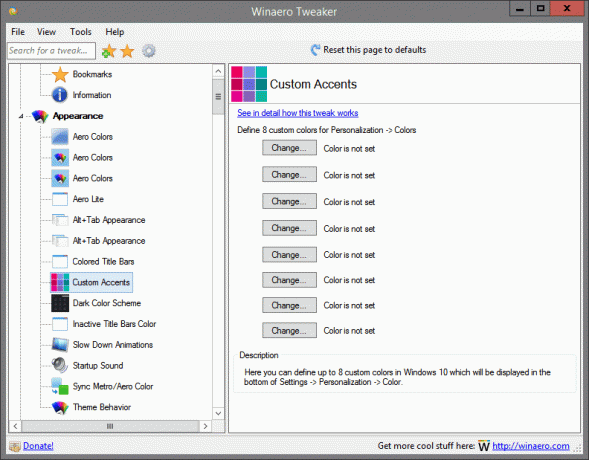
Находится в: Внешний вид
Здесь вы можете определить до 8 пользовательских цветов в Windows 10, которые будут отображаться в нижней части Настройки -> Персонализация -> Цвет.
Более подробную информацию об этой настройке можно найти ЗДЕСЬ.
Схема темного цвета
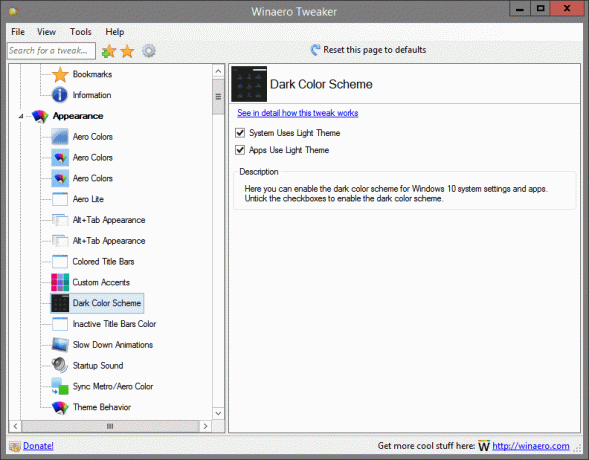
Находится в: Внешний вид
Здесь вы можете включить темную цветовую схему для системных настроек и приложений Windows 10. Снимите флажки, чтобы включить темную цветовую схему.
Более подробную информацию об этой настройке можно найти ЗДЕСЬ.
Цвет неактивных полос заголовка
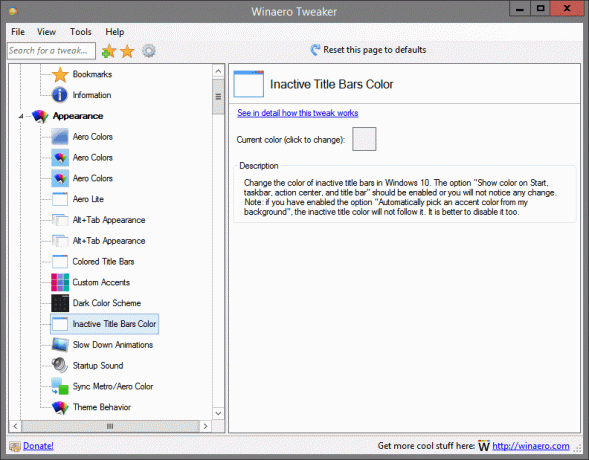
Находится в: Внешний вид
Измените цвет неактивных строк заголовка в Windows 10. Параметр «Показывать цвет при запуске, панели задач, центре действий и строке заголовка» должен быть включен, иначе вы не заметите никаких изменений.
Примечание: если вы включили опцию «Автоматически выбирать акцентный цвет на моем фоне», неактивный цвет заголовка не будет следовать за ним. Лучше тоже отключить.
Более подробную информацию об этой настройке можно найти ЗДЕСЬ.
Замедление анимации
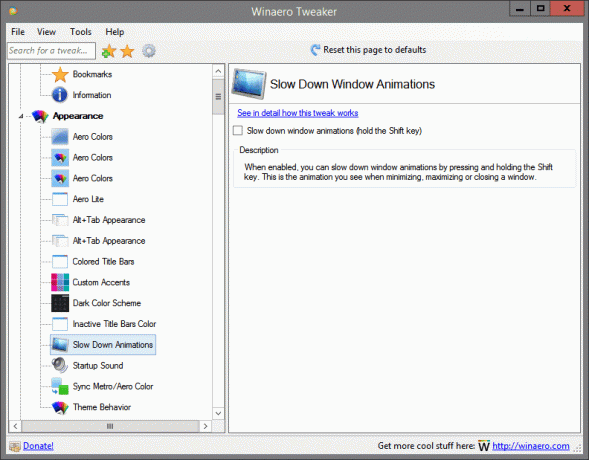
Находится в: Внешний вид
Если этот параметр включен, вы можете замедлить анимацию окна, нажав и удерживая клавишу Shift. Это анимация, которую вы видите при сворачивании, разворачивании или закрытии окна.
Более подробную информацию об этой настройке можно найти ЗДЕСЬ.
Звук при запуске
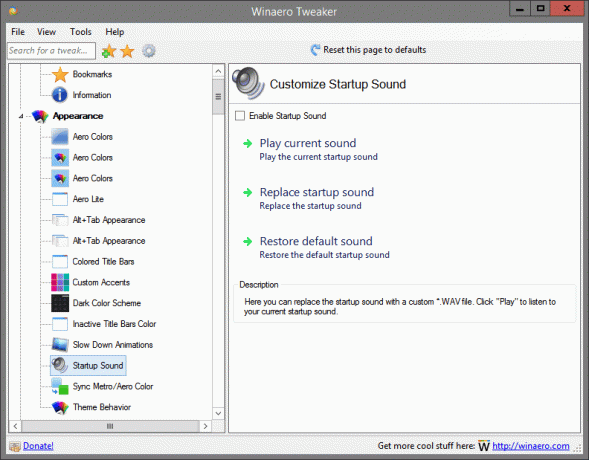
Находится в: Внешний вид
Здесь вы можете заменить звук запуска на собственный * .WAV файл. Нажмите «Воспроизвести», чтобы прослушать текущий звук запуска.
Синхронизация Metro / Aero Color

Находится в: Внешний вид
Примените цвет начального экрана к границам окна и наоборот.
Более подробную информацию об этой настройке можно найти ЗДЕСЬ.
Тематическое поведение
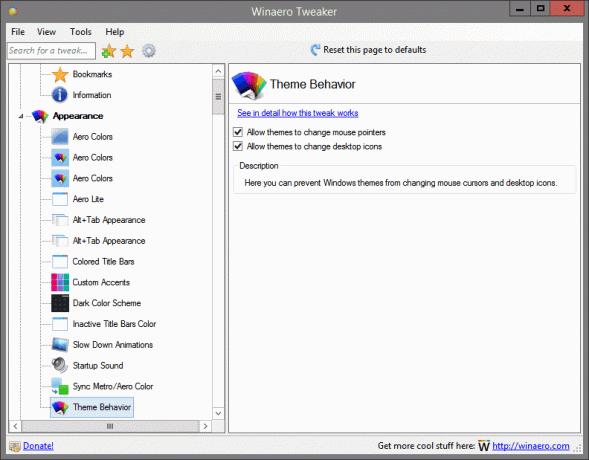
Находится в: Внешний вид
Здесь вы можете запретить темам Windows изменять курсоры мыши и значки на рабочем столе.
Более подробную информацию об этой настройке можно найти ЗДЕСЬ.
Иконки
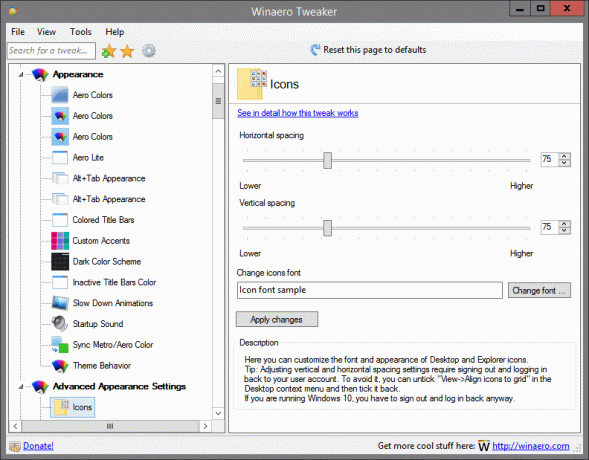
Находится в: Расширенные настройки внешнего вида
Здесь вы можете настроить шрифт и внешний вид значков рабочего стола и проводника.
Совет: для настройки вертикального и горизонтального интервала требуется выйти из системы и снова войти в свою учетную запись. Чтобы избежать этого, вы можете снять флажок «Вид-> Выровнять значки по сетке» в контекстном меню рабочего стола, а затем вернуть его.
Если вы используете Windows 10, вам все равно придется выйти и снова войти.
Более подробную информацию об этой настройке можно найти ЗДЕСЬ.
Меню
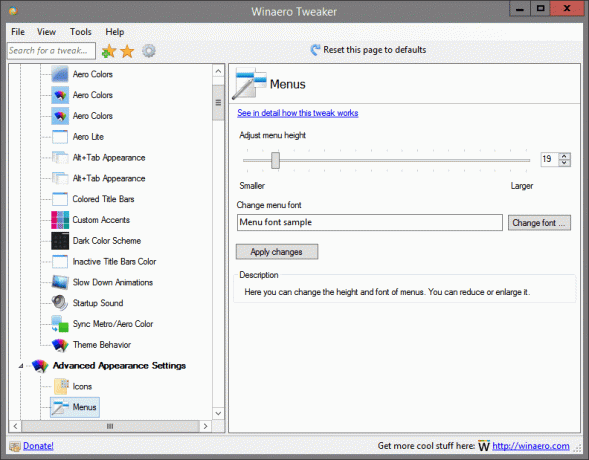
Находится в: Расширенные настройки внешнего вида
Здесь вы можете изменить высоту и шрифт меню. Вы можете уменьшить или увеличить его.
Более подробную информацию об этой настройке можно найти ЗДЕСЬ.
Шрифт сообщения
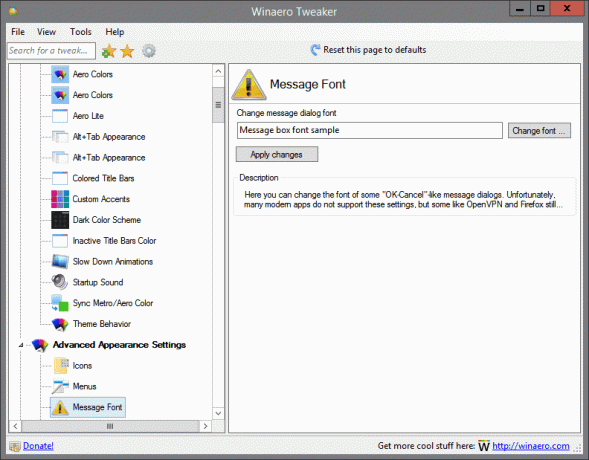
Находится в: Расширенные настройки внешнего вида
Здесь вы можете изменить шрифт некоторых диалоговых окон сообщений типа «ОК-Отмена». К сожалению, многие современные приложения не поддерживают эти настройки, но некоторые, такие как OpenVPN и Firefox, по-прежнему поддерживают их.
Сбросить расширенный внешний вид
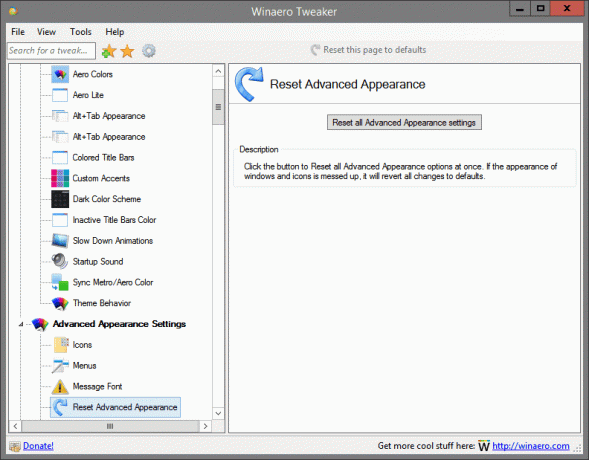
Находится в: Расширенные настройки внешнего вида
Нажмите кнопку, чтобы сразу сбросить все параметры расширенного внешнего вида. Если внешний вид окон и значков испорчен, все изменения будут возвращены к значениям по умолчанию.
Полосы прокрутки

Находится в: Расширенные настройки внешнего вида
Здесь вы можете изменить ширину и внешний вид полос прокрутки. Вы можете уменьшить или увеличить его.
Более подробную информацию об этой настройке можно найти ЗДЕСЬ.
Шрифт строки состояния
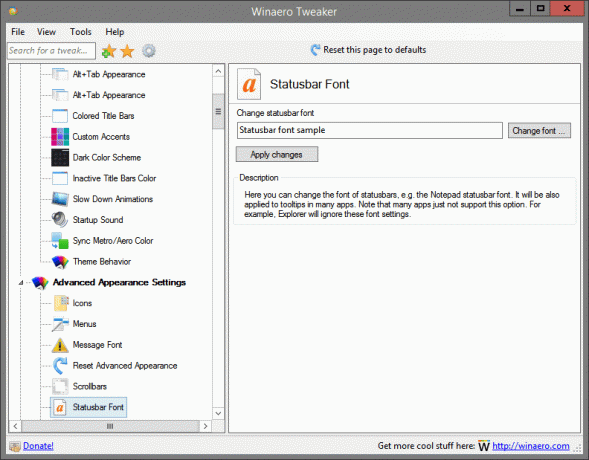
Находится в: Расширенные настройки внешнего вида
Здесь вы можете изменить шрифт панелей состояния, например шрифт строки состояния Блокнота. Он также будет применяться к всплывающим подсказкам во многих приложениях. Обратите внимание, что многие приложения просто не поддерживают эту опцию. Например, Explorer проигнорирует эти настройки шрифта.
Системный шрифт

Находится в: Расширенные настройки внешнего вида
По умолчанию Windows 10 использует шрифт Segoe UI повсюду в компонентах рабочего стола. Он используется для контекстных меню, значков проводника и так далее. Здесь вы можете изменить его на любой установленный шрифт.
Более подробную информацию об этой настройке можно найти ЗДЕСЬ.
Оконные границы
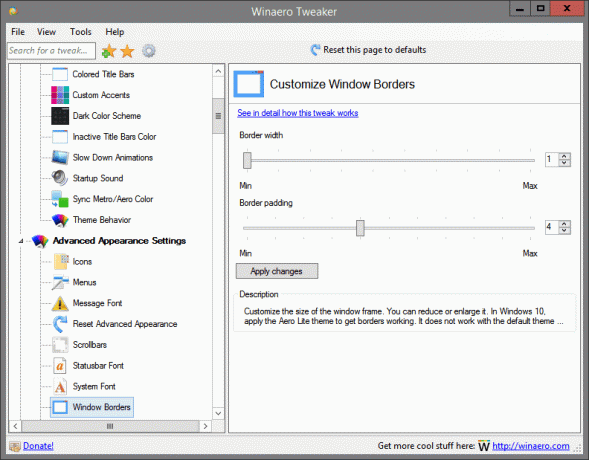
Находится в: Расширенные настройки внешнего вида
Настройте размер оконной рамы. Вы можете уменьшить или увеличить его. В Windows 10 примените тему Aero Lite, чтобы границы работали. Он не работает с темой по умолчанию Windows 10.
Более подробную информацию об этой настройке можно найти ЗДЕСЬ.
Полосы заголовка окна
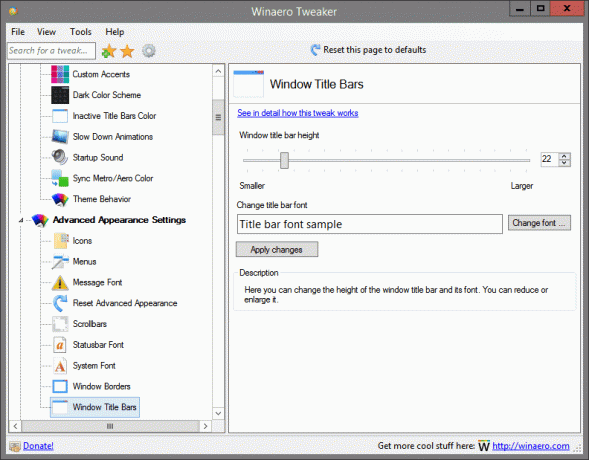
Находится в: Расширенные настройки внешнего вида
Здесь вы можете изменить высоту строки заголовка окна и ее шрифт. Вы можете уменьшить или увеличить его.
Более подробную информацию об этой настройке можно найти ЗДЕСЬ.
Тайм-аут Chkdsk при загрузке

Находится в: Поведение
Если раздел жесткого диска был помечен как загрязненный из-за неправильного выключения, повреждения или поврежденных секторов, Chkdsk запускается автоматически во время загрузки Windows, чтобы исправить любые ошибки диска. Здесь вы можете установить тайм-аут до запуска Chkdsk, и текст «Нажмите любую клавишу для отмены ...» исчезнет. Так что у вас будет время отменить проверку диска.
Более подробную информацию об этой настройке можно найти ЗДЕСЬ.
Отключить Aero Shake
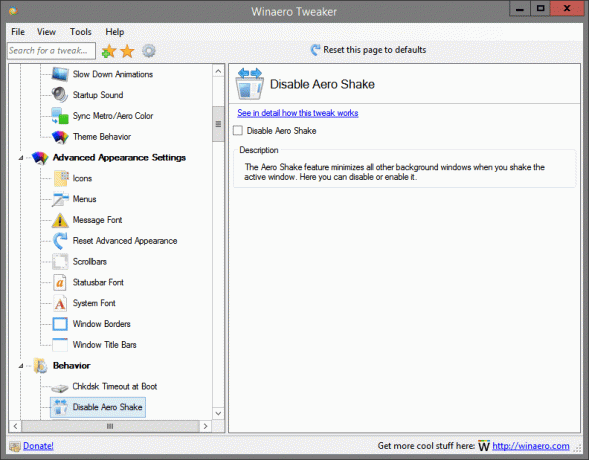
Находится в: Поведение
Функция Aero Shake сводит к минимуму все остальные фоновые окна, когда вы встряхиваете активное окно. Здесь вы можете отключить или включить его.
Более подробную информацию об этой настройке можно найти ЗДЕСЬ.
Отключить Aero Snap
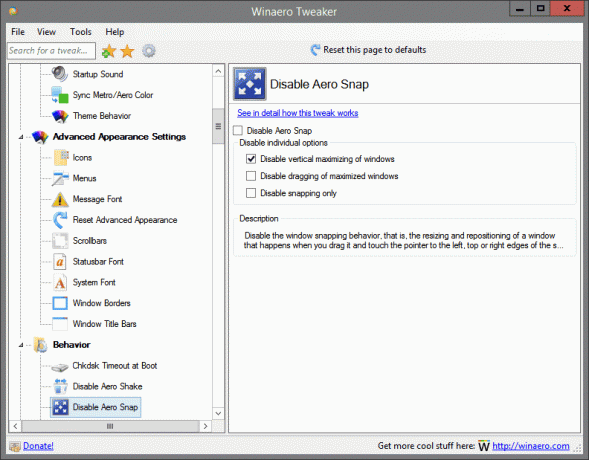
Находится в: Поведение
Отключите поведение привязки окна, то есть изменение размера и положение окна, которое происходит, когда вы перетаскиваете его и касаетесь указателя к левому, верхнему или правому краю экрана.
Более подробную информацию об этой настройке можно найти ЗДЕСЬ.
Отключить поиск приложений в магазине
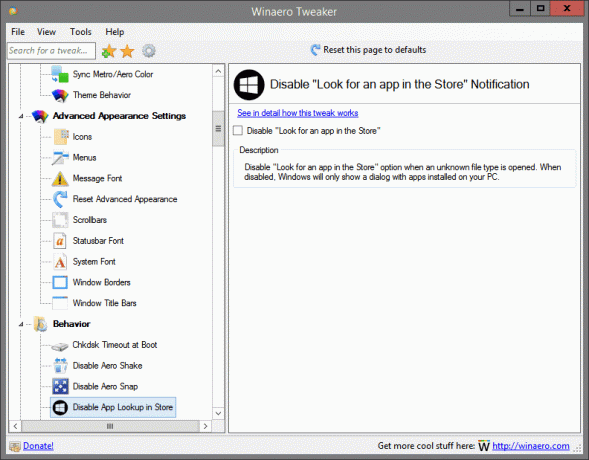
Находится в: Поведение
Отключите опцию «Искать приложение в магазине» при открытии файла неизвестного типа. Если этот параметр отключен, Windows будет отображать диалоговое окно только с приложениями, установленными на вашем компьютере.
Более подробную информацию об этой настройке можно найти ЗДЕСЬ.
Отключить автоматическое обслуживание
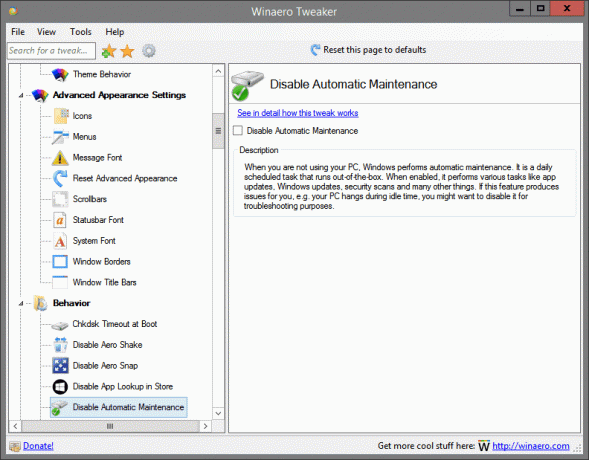
Находится в: Поведение
Когда вы не используете свой компьютер, Windows выполняет автоматическое обслуживание. Это ежедневная запланированная задача, которая запускается нестандартно. Когда он включен, он выполняет различные задачи, такие как обновления приложений, обновления Windows, сканирование безопасности и многое другое. Если эта функция вызывает у вас проблемы, например ваш компьютер зависает во время простоя, вы можете отключить его для устранения неполадок.
Более подробную информацию об этой настройке можно найти ЗДЕСЬ.
Отключить блокировку загрузок
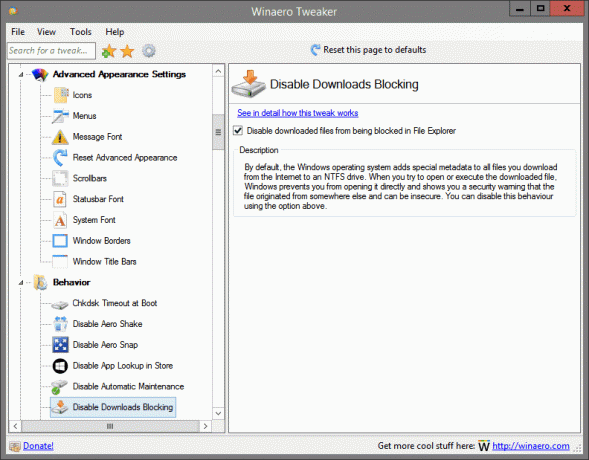
Находится в: Поведение
По умолчанию операционная система Windows добавляет специальные метаданные ко всем файлам, которые вы загружаете из Интернета на диск NTFS. Когда вы пытаетесь открыть или выполнить загруженный файл, Windows не позволяет вам открыть его напрямую и показывает предупреждение системы безопасности о том, что файл был создан откуда-то еще и может быть небезопасным. Вы можете отключить это поведение, используя опцию выше.
Более подробную информацию об этой настройке можно найти ЗДЕСЬ.
Отключить обновления драйверов
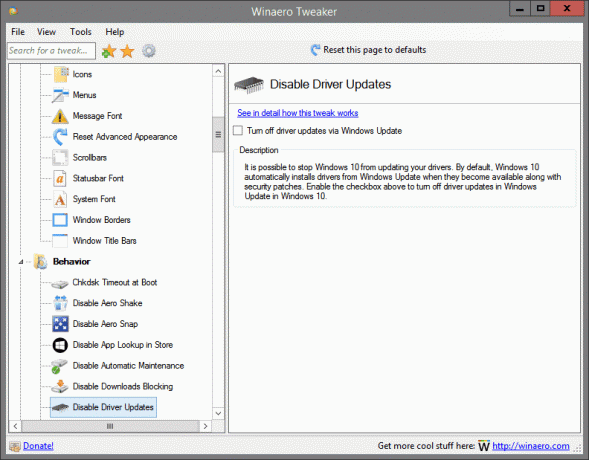
Находится в: Поведение
Можно запретить Windows 10 обновлять драйверы. По умолчанию Windows 10 автоматически устанавливает драйверы из Центра обновления Windows, когда они становятся доступными вместе с исправлениями безопасности. Установите флажок выше, чтобы отключить обновления драйверов в Центре обновления Windows в Windows 10.
Более подробную информацию об этой настройке можно найти ЗДЕСЬ.
Отключить перезагрузку после обновлений

Находится в: Поведение
Известно, что Windows 10 автоматически перезагружает компьютер при установке обновлений. В конце концов, он перезапускает его самостоятельно, даже если пользователь занят чем-то важным. Включите опцию выше, чтобы остановить это.
Бонус: после того, как вы включите эту опцию, он также не будет выводить ваш компьютер из спящего режима для установки обновлений.
Более подробную информацию об этой настройке можно найти ЗДЕСЬ.
Включить сбой при нажатии Ctrl + Scroll Lock
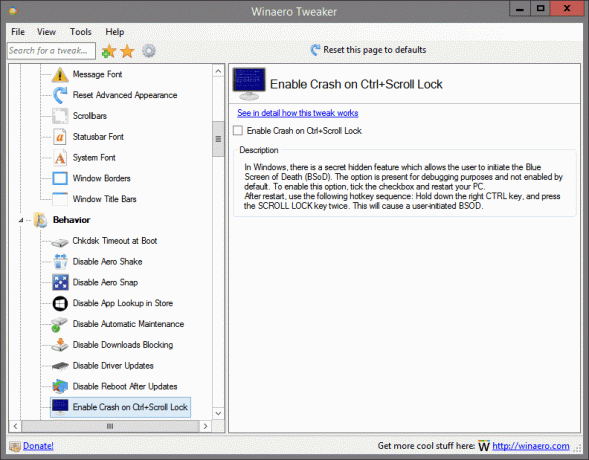
Находится в: Поведение
В Windows есть секретная скрытая функция, которая позволяет пользователю запускать синий экран смерти (BSoD). Опция присутствует в целях отладки и не включена по умолчанию. Чтобы включить эту опцию, установите флажок и перезагрузите компьютер.
После перезапуска используйте следующую последовательность горячих клавиш: Удерживая правую клавишу CTRL, дважды нажмите клавишу SCROLL LOCK. Это вызовет инициированный пользователем BSOD.
Более подробную информацию об этой настройке можно найти ЗДЕСЬ.
Задержка показа меню
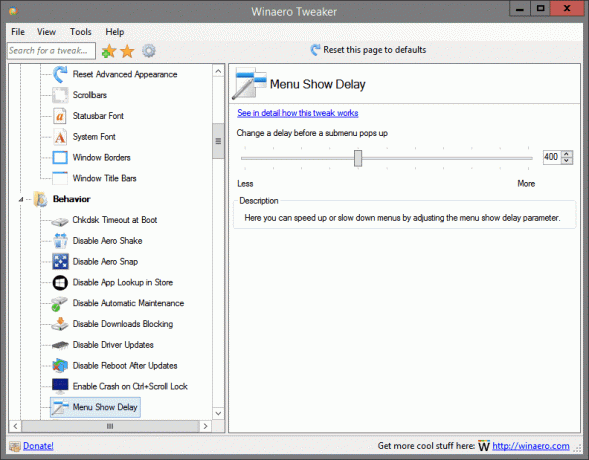
Находится в: Поведение
Здесь вы можете ускорить или замедлить работу меню, отрегулировав параметр задержки показа меню.
Более подробную информацию об этой настройке можно найти ЗДЕСЬ.
Уведомление о новых приложениях

Находится в: Поведение
Включите или отключите уведомление «У вас есть новые приложения, которые могут открывать этот тип файлов» для недавно установленных приложений.
Более подробную информацию об этой настройке можно найти ЗДЕСЬ.
Требовать пароль при пробуждении
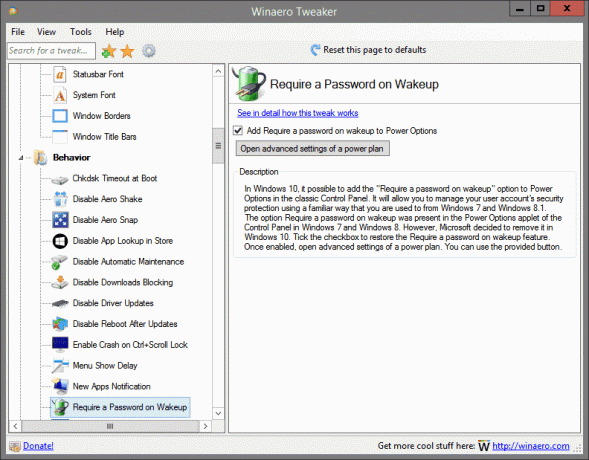
Находится в: Поведение
В Windows 10 можно добавить параметр «Требовать пароль при пробуждении» в Параметры электропитания на классической панели управления. Это позволит вам управлять защитой безопасности вашей учетной записи знакомым способом, который вы использовали в Windows 7 и Windows 8.1.
Параметр «Требовать пароль при пробуждении» присутствовал в апплете «Электропитание» панели управления в Windows 7 и Windows 8. Однако Microsoft решила удалить его в Windows 10. Установите флажок, чтобы восстановить функцию Требовать пароль при пробуждении. После включения откройте расширенные настройки схемы управления питанием. Вы можете использовать предоставленную кнопку.
Более подробную информацию об этой настройке можно найти ЗДЕСЬ.
Показать BSOD, отключить смайлик
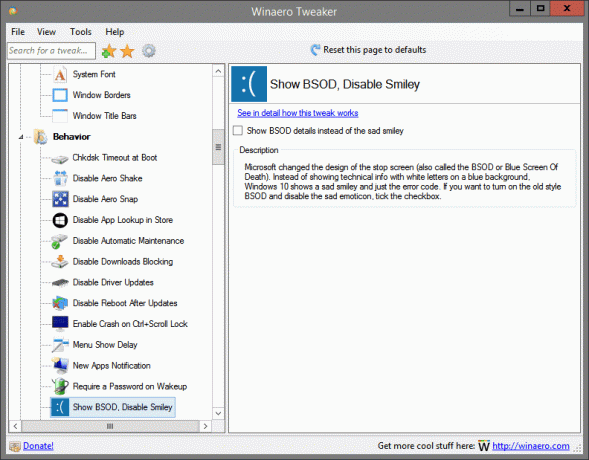
Находится в: Поведение
Microsoft изменила дизайн экрана остановки (также называемого BSOD или Blue Screen Of Death). Вместо того, чтобы отображать техническую информацию белыми буквами на синем фоне, Windows 10 показывает грустный смайлик и только код ошибки. Если вы хотите включить BSOD в старом стиле и отключить грустный смайлик, установите флажок.
Более подробную информацию об этой настройке можно найти ЗДЕСЬ.
Ускорьте запуск настольных приложений
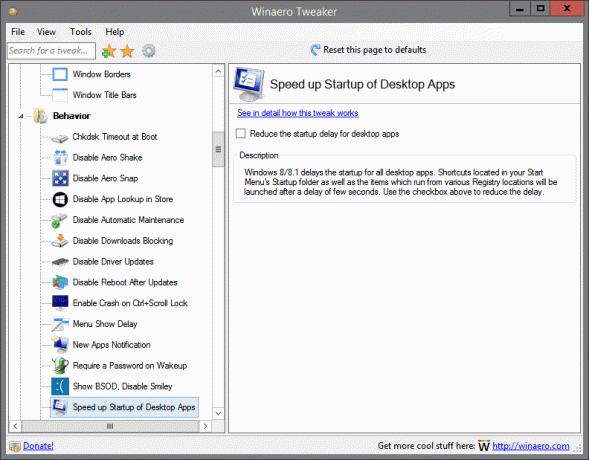
Находится в: Поведение
Windows 8 / 8.1 задерживает запуск всех настольных приложений. Ярлыки, расположенные в папке «Автозагрузка» в меню «Пуск», а также элементы, запускаемые из различных мест реестра, будут запущены с задержкой в несколько секунд. Установите флажок выше, чтобы уменьшить задержку.
Более подробную информацию об этой настройке можно найти ЗДЕСЬ.
Защита от записи USB
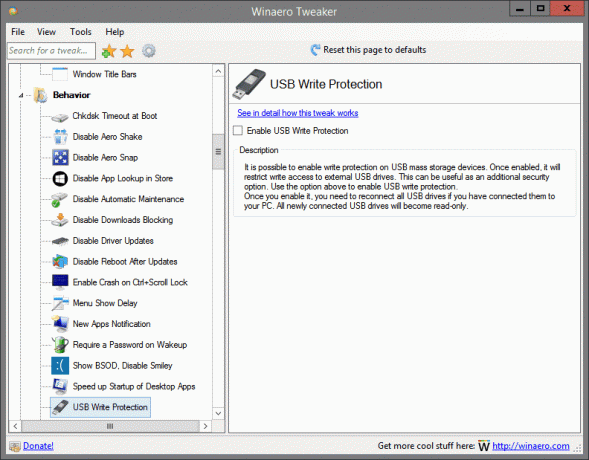
Находится в: Поведение
На запоминающих устройствах USB можно включить защиту от записи. После включения он ограничит доступ для записи на внешние USB-накопители. Это может быть полезно в качестве дополнительной опции безопасности. Используйте параметр выше, чтобы включить защиту от записи USB.
После того, как вы включите его, вам необходимо повторно подключить все USB-накопители, если вы подключили их к своему ПК. Все вновь подключенные USB-накопители станут доступны только для чтения.
Более подробную информацию об этой настройке можно найти ЗДЕСЬ.
Настройки Центра обновления Windows
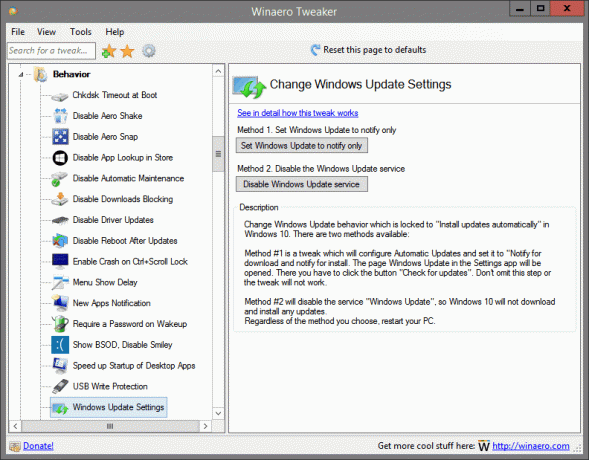
Находится в: Поведение
Измените поведение Центра обновления Windows, которое заблокировано, на «Устанавливать обновления автоматически» в Windows 10. Доступны два метода:
Метод №1 - это настройка, которая настроит автоматическое обновление и установит для него значение «Уведомлять о загрузке и уведомлять об установке». Откроется страница Центра обновления Windows в приложении «Настройки». Там нужно нажать кнопку «Проверить обновления». Не пропускайте этот шаг, иначе настройка не сработает.
Метод №2 отключит службу «Центр обновления Windows», поэтому Windows 10 не будет загружать и устанавливать какие-либо обновления.
Независимо от выбранного метода перезагрузите компьютер.
Более подробную информацию об этой настройке можно найти ЗДЕСЬ.
Параметры XMouse
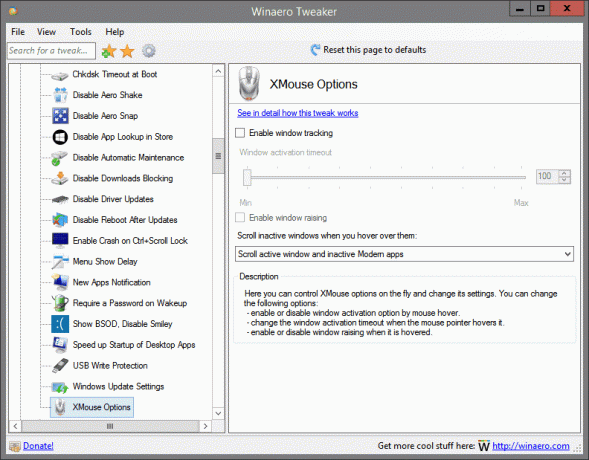
Находится в: Поведение
Здесь вы можете на лету управлять параметрами XMouse и изменять их настройки. Вы можете изменить следующие параметры:
- включить или отключить опцию активации окна при наведении курсора мыши.
- изменить таймаут активации окна при наведении на него указателя мыши.
- включить или отключить подъем окна при наведении курсора.
Более подробную информацию об этой настройке можно найти ЗДЕСЬ.
Параметры загрузки
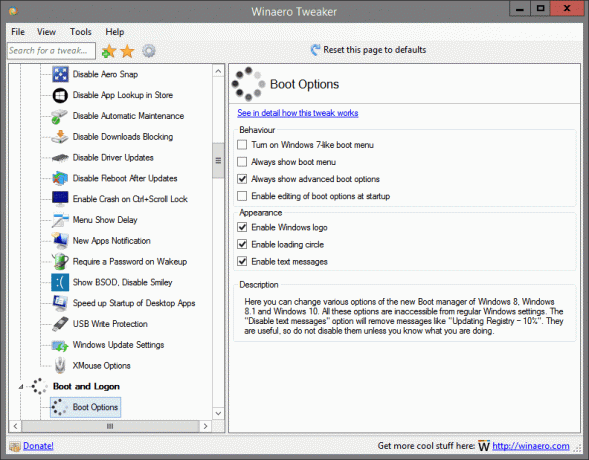
Находится в: Загрузка и вход в систему
Здесь вы можете изменить различные параметры нового диспетчера загрузки Windows 8, Windows 8.1 и Windows 10. Все эти параметры недоступны из обычных настроек Windows. Опция «Отключить текстовые сообщения» удалит такие сообщения, как «Обновление реестра - 10%». Они полезны, поэтому не отключайте их, если вы не знаете, что делаете.
Более подробную информацию об этой настройке можно найти ЗДЕСЬ.
Фон экрана блокировки по умолчанию
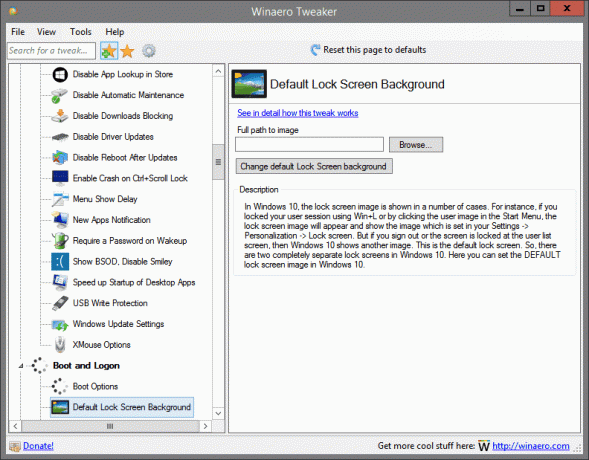
Находится в: Загрузка и вход в систему
В Windows 10 изображение экрана блокировки отображается в нескольких случаях. Например, если вы заблокировали сеанс пользователя с помощью Win + L или щелкнув изображение пользователя в меню «Пуск», значок Появится изображение экрана блокировки и будет отображаться изображение, установленное в ваших Настройках -> Персонализация -> Блокировка экран. Но если вы выйдете из системы или экран заблокирован на экране списка пользователей, Windows 10 покажет другое изображение. Это экран блокировки по умолчанию. Итак, в Windows 10 есть два совершенно разных экрана блокировки. Здесь вы можете установить изображение экрана блокировки ПО УМОЛЧАНИЮ в Windows 10.
Более подробную информацию об этой настройке можно найти ЗДЕСЬ.
Отключить экран блокировки
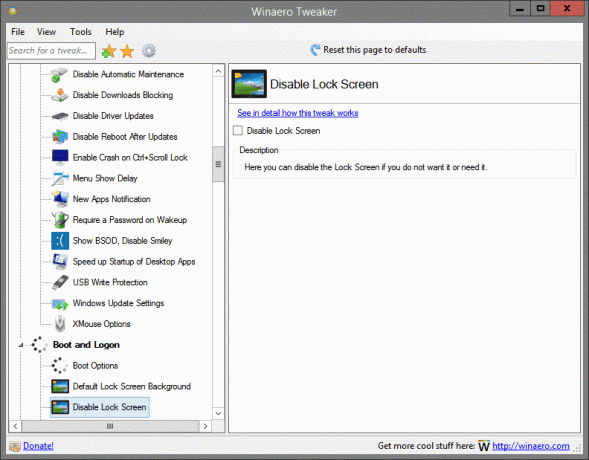
Находится в: Загрузка и вход в систему
Здесь вы можете отключить экран блокировки, если он вам не нужен или не нужен.
Более подробную информацию об этой настройке можно найти ЗДЕСЬ.
Включить CTRL + ALT + DEL
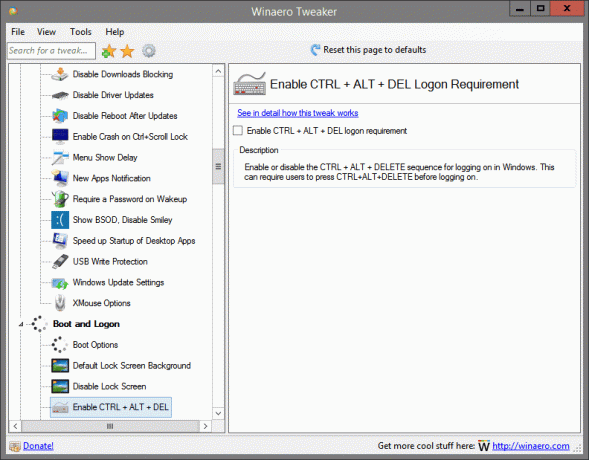
Находится в: Загрузка и вход в систему
Включите или отключите последовательность CTRL + ALT + DELETE для входа в Windows. Это может потребовать от пользователей нажатия CTRL + ALT + DELETE перед входом в систему.
Более подробную информацию об этой настройке можно найти ЗДЕСЬ.
Найти изображения экрана блокировки
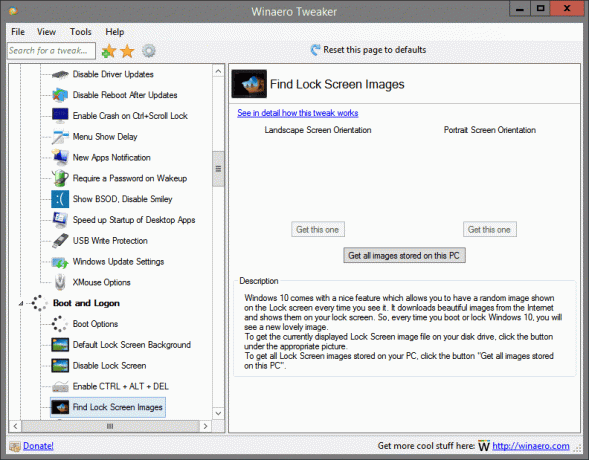
Находится в: Загрузка и вход в систему
В Windows 10 есть замечательная функция, которая позволяет отображать случайное изображение на экране блокировки каждый раз, когда вы его видите. Он загружает красивые изображения из Интернета и показывает их на экране блокировки. Итак, каждый раз, когда вы загружаете или блокируете Windows 10, вы будете видеть новый прекрасный образ.
Чтобы получить файл изображения экрана блокировки, отображаемый в данный момент на вашем диске, нажмите кнопку под соответствующим изображением.
Чтобы получить все изображения экрана блокировки, хранящиеся на вашем компьютере, нажмите кнопку «Получить все изображения, хранящиеся на этом компьютере».
Более подробную информацию об этой настройке можно найти ЗДЕСЬ.
Скрыть последнее имя пользователя
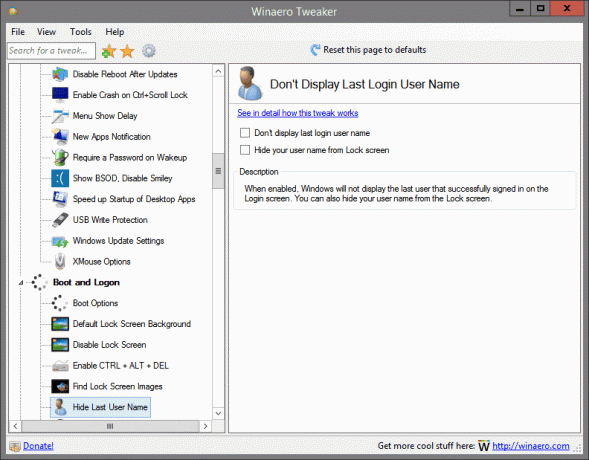
Находится в: Загрузка и вход в систему
Если этот параметр включен, Windows не будет отображать последнего пользователя, который успешно вошел в систему, на экране входа в систему. Вы также можете скрыть свое имя пользователя на экране блокировки.
Более подробную информацию об этой настройке можно найти ЗДЕСЬ.
Изображение экрана входа в систему
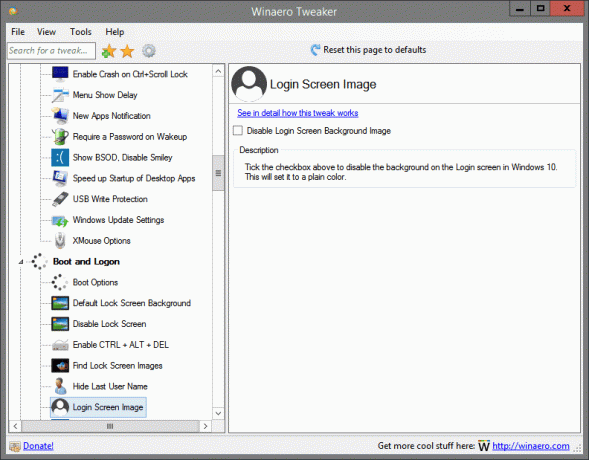
Находится в: Загрузка и вход в систему
Установите флажок выше, чтобы отключить фон на экране входа в Windows 10. Это сделает его однотонным.
Более подробную информацию об этой настройке можно найти ЗДЕСЬ.
Значок сети на экране блокировки
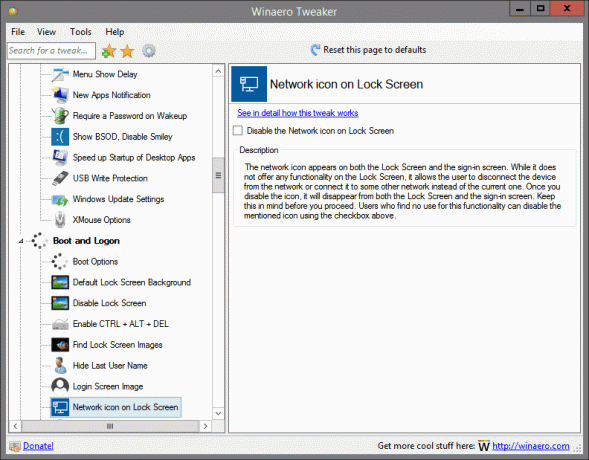
Находится в: Загрузка и вход в систему
Значок сети отображается как на экране блокировки, так и на экране входа в систему. Хотя он не предлагает никаких функций на экране блокировки, он позволяет пользователю отключать устройство от сети или подключать его к какой-либо другой сети вместо текущей. Как только вы отключите значок, он исчезнет как с экрана блокировки, так и с экрана входа. Помните об этом, прежде чем продолжить. Пользователи, которые не находят использования этой функции, могут отключить упомянутый значок с помощью флажка выше.
Более подробную информацию об этой настройке можно найти ЗДЕСЬ.
Кнопка питания на экране входа в систему
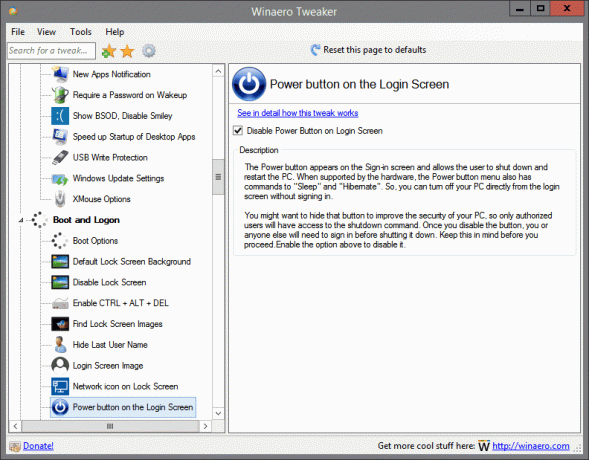
Находится в: Загрузка и вход в систему
Кнопка питания появляется на экране входа в систему и позволяет пользователю выключить и перезагрузить компьютер. Если это поддерживается оборудованием, в меню кнопки питания также есть команды для «сна» и «гибернации». Таким образом, вы можете выключить свой компьютер прямо с экрана входа в систему, не входя в систему.
Вы можете скрыть эту кнопку, чтобы повысить безопасность вашего ПК, чтобы только авторизованные пользователи имели доступ к команде выключения. После того, как вы отключите кнопку, вам или кому-либо еще нужно будет войти в систему, прежде чем закрыть ее. Помните об этом, прежде чем продолжить.
Включите опцию выше, чтобы отключить ее.
Более подробную информацию об этой настройке можно найти ЗДЕСЬ.
Показать информацию о последнем входе в систему

Находится в: Загрузка и вход в систему
Если этот параметр включен, каждый раз, когда вы входите в систему, вы будете видеть информационный экран с датой и временем последнего успешного входа в систему. Та же информация будет отображаться, даже если предыдущий вход в систему был неудачным.
Более подробную информацию об этой настройке можно найти ЗДЕСЬ.
Подробные сообщения о входе в систему
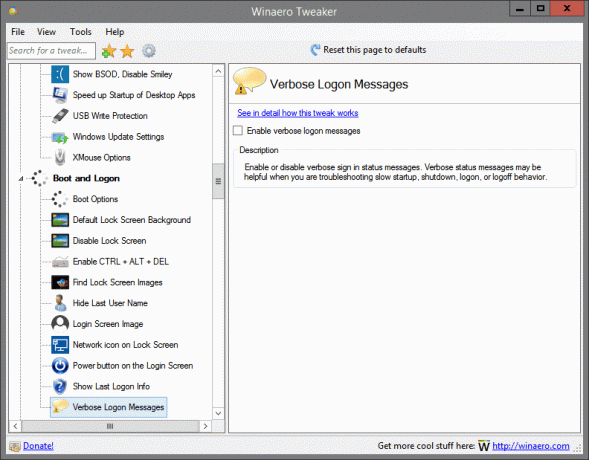
Находится в: Загрузка и вход в систему
Включение или отключение подробных сообщений о состоянии входа. Подробные сообщения о состоянии могут быть полезны при устранении неполадок при медленном запуске, завершении работы, входе в систему или выходе из системы.
Более подробную информацию об этой настройке можно найти ЗДЕСЬ.
Центр поддержки всегда открыт
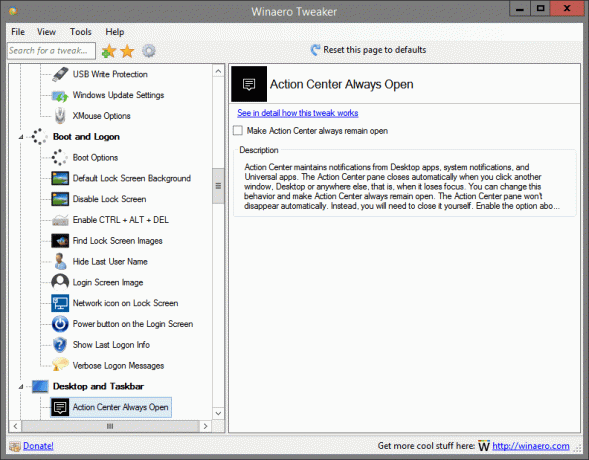
Находится: на рабочем столе и на панели задач
Центр действий поддерживает уведомления от настольных приложений, системных уведомлений и универсальных приложений. Панель Центра действий закрывается автоматически, когда вы щелкаете другое окно, Рабочий стол или где-либо еще, то есть когда оно теряет фокус. Вы можете изменить это поведение и сделать так, чтобы Центр поддержки всегда оставался открытым. Панель Центра поддержки не исчезнет автоматически. Вместо этого вам нужно будет закрыть его самостоятельно. Включите опцию выше, чтобы попробовать это в действии.
Более подробную информацию об этой настройке можно найти ЗДЕСЬ.
Всплывающие подсказки для воздушных шаров
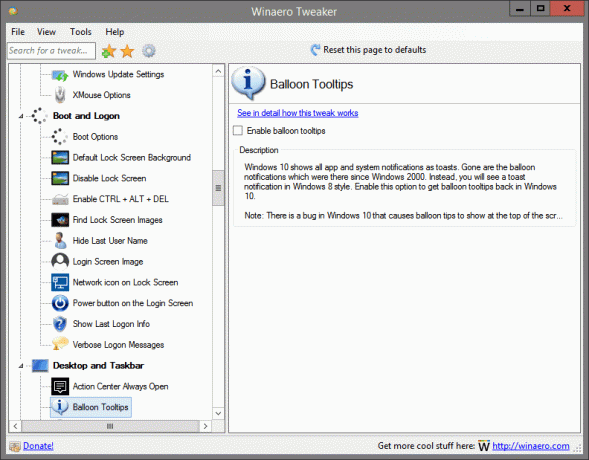
Находится: на рабочем столе и на панели задач
Windows 10 показывает все уведомления приложений и системы в виде тостов. Исчезли всплывающие уведомления, которые были с Windows 2000. Вместо этого вы увидите всплывающее уведомление в стиле Windows 8. Включите этот параметр, чтобы всплывающие подсказки возвращались в Windows 10.
Примечание. В Windows 10 есть ошибка, из-за которой всплывающие подсказки иногда отображаются вверху экрана, даже если панель задач находится внизу. С этой ошибкой ничего не поделаешь.
Более подробную информацию об этой настройке можно найти ЗДЕСЬ.
Всплывающее окно батареи
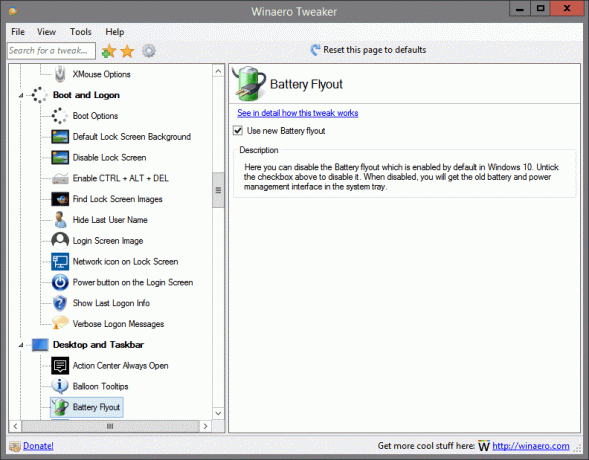
Находится: на рабочем столе и на панели задач
Здесь вы можете отключить всплывающее меню батареи, которое по умолчанию включено в Windows 10. Снимите флажок выше, чтобы отключить его. При отключении вы получите старый интерфейс управления батареей и питанием на панели задач.
Более подробную информацию об этой настройке можно найти ЗДЕСЬ.
Изменить текст окна поиска

Находится: на рабочем столе и на панели задач
По умолчанию в поле поиска на панели задач отображается следующий текст: «Спросите меня о чем угодно». Этот текст можно изменить на что угодно. Используйте предоставленный интерфейс для изменения текста Кортаны.
Более подробную информацию об этой настройке можно найти ЗДЕСЬ.
Поле поиска Кортаны сверху
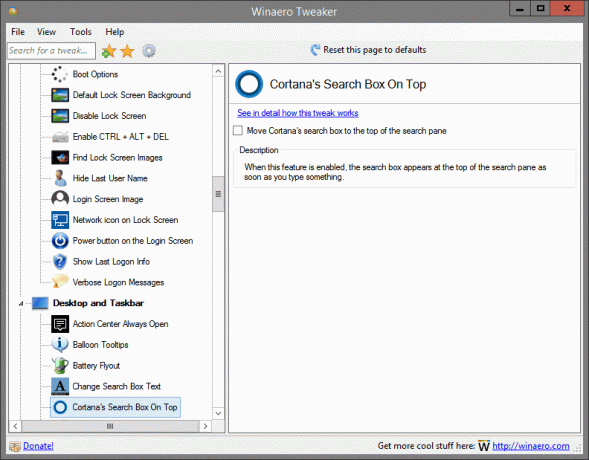
Находится: на рабочем столе и на панели задач
Когда эта функция включена, поле поиска появляется в верхней части панели поиска, как только вы что-то вводите.
Более подробную информацию об этой настройке можно найти ЗДЕСЬ.
Панель даты и времени

Находится: на рабочем столе и на панели задач
Здесь вы можете отключить панель даты и времени, которая по умолчанию включена в Windows 10. Снимите флажок выше, чтобы отключить его. При отключении вы получите старый календарь и панель времени на панели задач.
Более подробную информацию об этой настройке можно найти ЗДЕСЬ.
Отключить Центр действий
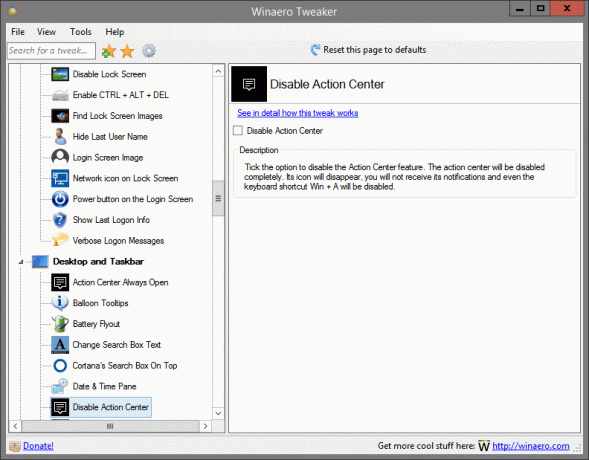
Находится: на рабочем столе и на панели задач
Установите флажок, чтобы отключить функцию Центра поддержки. Центр действий будет полностью отключен. Его значок исчезнет, вы не будете получать его уведомления, и даже сочетание клавиш Win + A будет отключено.
Более подробную информацию об этой настройке можно найти ЗДЕСЬ.
Отключить живые плитки
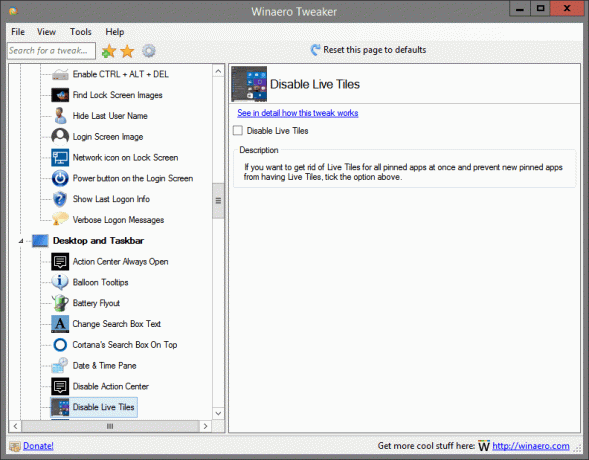
Находится: на рабочем столе и на панели задач
Если вы хотите избавиться от живых плиток для всех закрепленных приложений сразу и запретить новым закрепленным приложениям иметь живые плитки, отметьте опцию выше.
Более подробную информацию об этой настройке можно найти ЗДЕСЬ.
Отключить кнопки быстрого действия
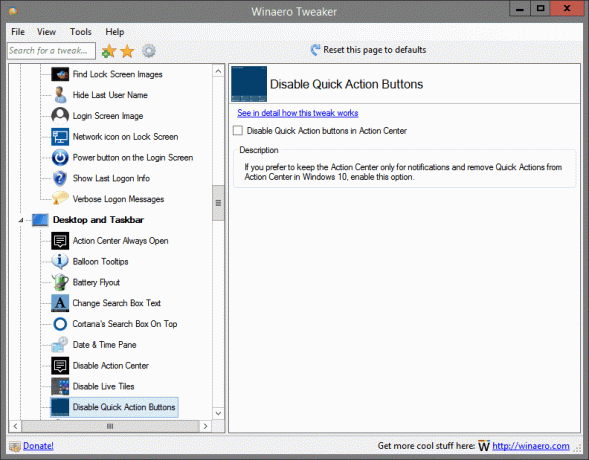
Находится: на рабочем столе и на панели задач
Если вы предпочитаете оставить Центр действий только для уведомлений и удалить быстрые действия из Центра действий в Windows 10, включите этот параметр.
Более подробную информацию об этой настройке можно найти ЗДЕСЬ.
Отключить веб-поиск
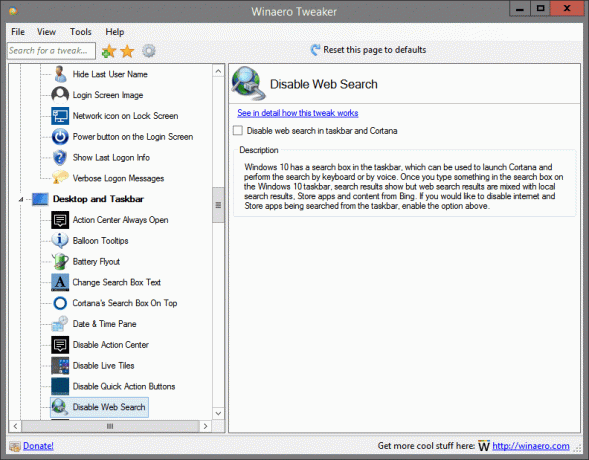
Находится: на рабочем столе и на панели задач
В Windows 10 есть поле поиска на панели задач, которое можно использовать для запуска Кортаны и выполнения поиска с помощью клавиатуры или голоса. Как только вы вводите что-то в поле поиска на панели задач Windows 10, отображаются результаты поиска, но результаты веб-поиска смешиваются с результатами локального поиска, приложениями Store и контентом из Bing. Если вы хотите отключить поиск приложений в Интернете и Магазине с панели задач, включите опцию выше.
Более подробную информацию об этой настройке можно найти ЗДЕСЬ.
Наведите указатель мыши, чтобы выбрать виртуальный рабочий стол
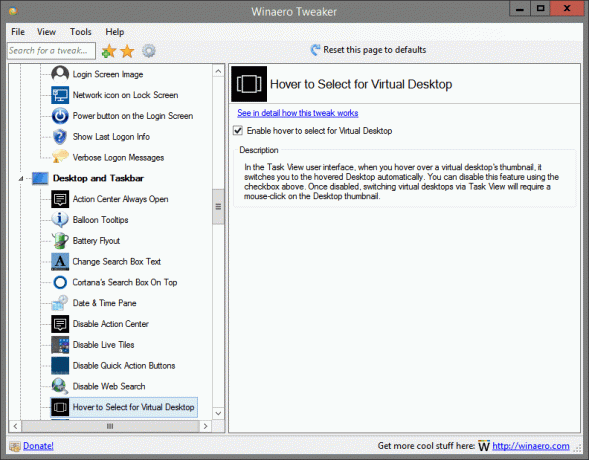
Находится: на рабочем столе и на панели задач
В пользовательском интерфейсе представления задач при наведении указателя мыши на эскиз виртуального рабочего стола он автоматически переключает вас на рабочий стол, на который наведен курсор. Вы можете отключить эту функцию, установив флажок выше. После отключения переключение виртуальных рабочих столов через представление задач потребует щелчка мышью по эскизу рабочего стола.
Более подробную информацию об этой настройке можно найти ЗДЕСЬ.
Повышение уровня прозрачности панели задач
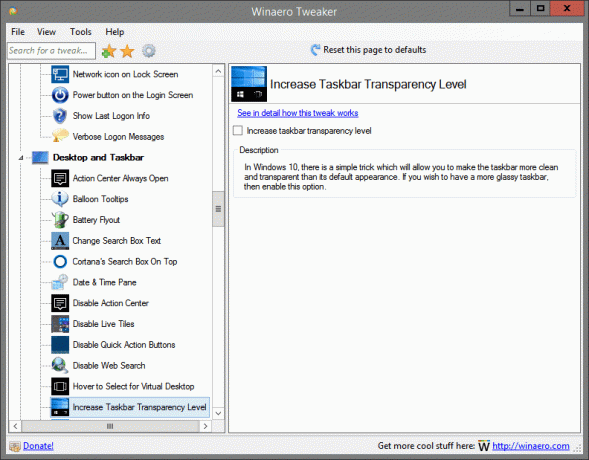
Находится: на рабочем столе и на панели задач
В Windows 10 есть простой трюк, который позволит вам сделать панель задач более чистой и прозрачной, чем ее внешний вид по умолчанию. Если вы хотите, чтобы панель задач была более прозрачной, включите эту опцию.
Более подробную информацию об этой настройке можно найти ЗДЕСЬ.
Сделать панель задач непрозрачной
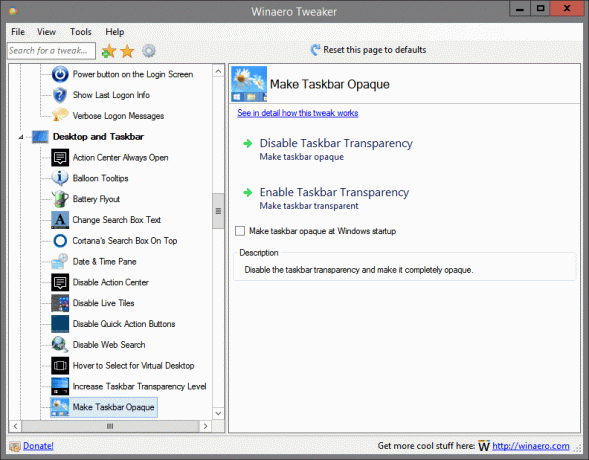
Находится: на рабочем столе и на панели задач
Отключите прозрачность панели задач и сделайте ее полностью непрозрачной.
Более подробную информацию об этой настройке можно найти ЗДЕСЬ.
Всплывающее меню сети
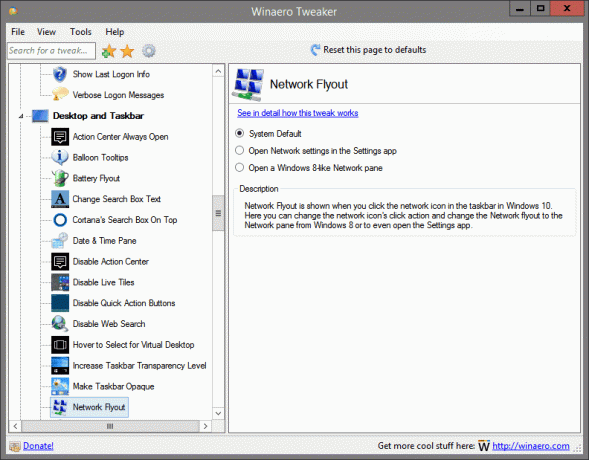
Находится: на рабочем столе и на панели задач
Всплывающее меню сети отображается, когда вы щелкаете значок сети на панели задач в Windows 10. Здесь вы можете изменить действие щелчка значка сети и изменить всплывающее меню «Сеть» на панель «Сеть» из Windows 8 или даже открыть приложение «Настройки».
Более подробную информацию об этой настройке можно найти ЗДЕСЬ.
Новая панель общего доступа

Находится: на рабочем столе и на панели задач
Начиная со сборки 14971, Windows 10 поставляется с новым пользовательским интерфейсом Share, который выглядит стильно и соответствует современному внешнему виду операционной системы. Установите флажок выше, чтобы включить его. После этого выберите файл в проводнике и нажмите кнопку «Поделиться» на вкладке «Поделиться». Появится новая панель «Поделиться».
Более подробную информацию об этой настройке можно найти ЗДЕСЬ.
Старый регулятор громкости
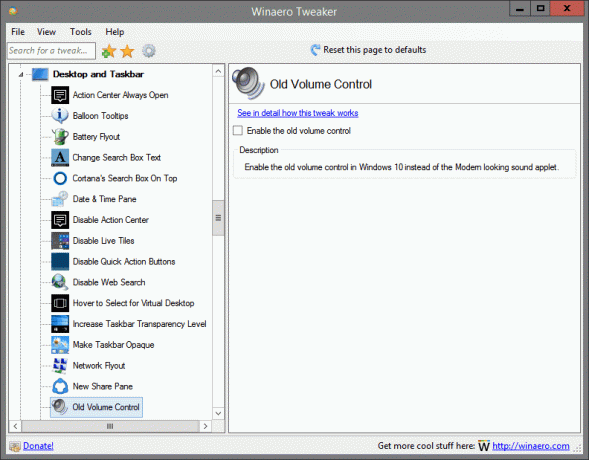
Находится: на рабочем столе и на панели задач
Включите старый регулятор громкости в Windows 10 вместо современного звукового апплета.
Более подробную информацию об этой настройке можно найти ЗДЕСЬ.
Стиль всплывающего окна OneDrive
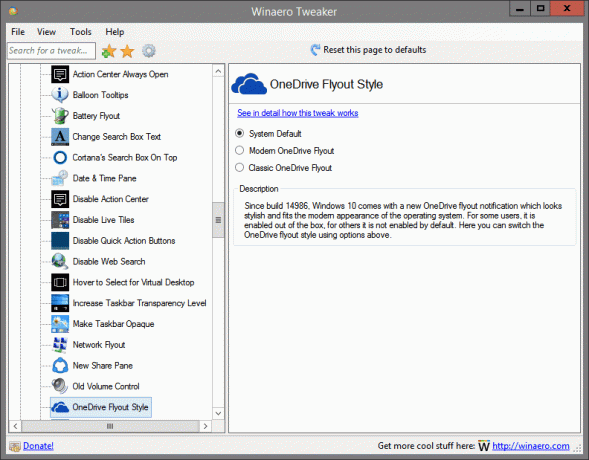
Находится: на рабочем столе и на панели задач
Начиная со сборки 14986, Windows 10 поставляется с новым всплывающим уведомлением OneDrive, которое выглядит стильно и соответствует современному внешнему виду операционной системы. Для некоторых пользователей он включен по умолчанию, для других не включен по умолчанию. Здесь вы можете переключить стиль всплывающего окна OneDrive, используя указанные выше параметры.
Более подробную информацию об этой настройке можно найти ЗДЕСЬ.
Открыть последнее активное окно
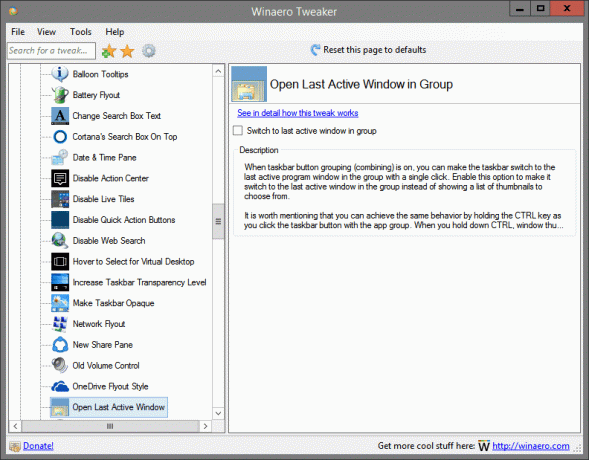
Находится: на рабочем столе и на панели задач
Когда группировка кнопок панели задач (объединение) включена, вы можете переключить панель задач на последнее активное окно программы в группе одним щелчком мыши. Включите этот параметр, чтобы переключиться на последнее активное окно в группе вместо отображения списка эскизов на выбор.
Стоит упомянуть, что вы можете добиться того же поведения, удерживая клавишу CTRL при нажатии кнопки панели задач с группой приложений. Когда вы удерживаете CTRL, эскизы окон не отображаются, вместо этого фокусируется последнее активное окно.
Более подробную информацию об этой настройке можно найти ЗДЕСЬ.
Показывать секунды на часах панели задач

Находится: на рабочем столе и на панели задач
Вы можете заставить часы на панели задач показывать секунды в Windows 10. По умолчанию на панели задач отображается время только в часах и минутах. Включите этот параметр, чтобы на часах панели задач отображались секунды.
Более подробную информацию об этой настройке можно найти ЗДЕСЬ.
Счетчик мигания кнопок на панели задач
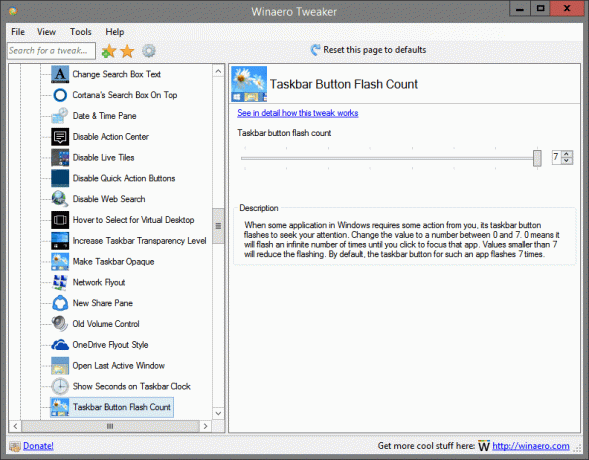
Находится: на рабочем столе и на панели задач
Когда какое-либо приложение в Windows требует от вас каких-либо действий, его кнопка на панели задач мигает, чтобы привлечь ваше внимание. Измените значение на число от 0 до 7. 0 означает, что он будет мигать бесконечное количество раз, пока вы не нажмете, чтобы сфокусировать это приложение. Значения меньше 7 уменьшают мигание. По умолчанию кнопка на панели задач такого приложения мигает 7 раз.
Более подробную информацию об этой настройке можно найти ЗДЕСЬ.
Эскизы панели задач
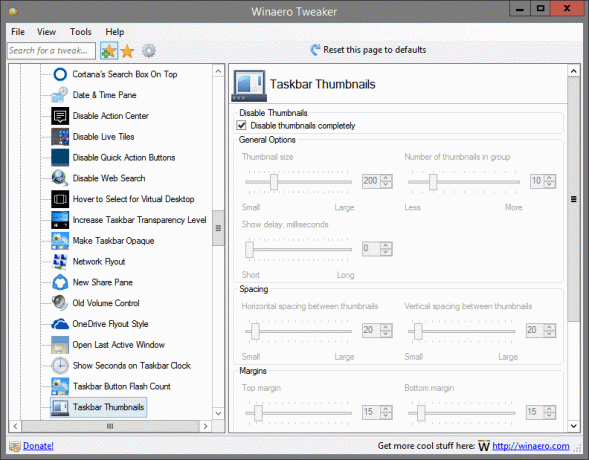
Находится: на рабочем столе и на панели задач
Здесь вы можете изменить несколько настроек миниатюр панели задач. Вы можете настроить поля, размер миниатюр, задержку плавного перехода, а также некоторые другие параметры, которые недоступны в настройках Windows по умолчанию.
Качество обоев
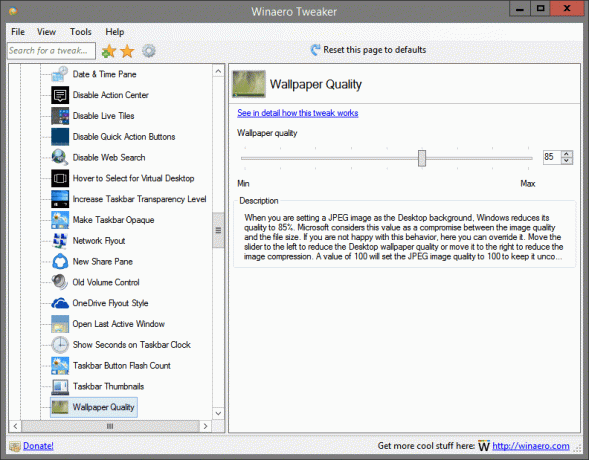
Находится: на рабочем столе и на панели задач
Когда вы устанавливаете изображение JPEG в качестве фона рабочего стола, Windows снижает его качество до 85%. Microsoft рассматривает это значение как компромисс между качеством изображения и размером файла. Если вас не устраивает такое поведение, вы можете отменить его. Переместите ползунок влево, чтобы уменьшить качество обоев рабочего стола, или переместите его вправо, чтобы уменьшить сжатие изображения. Значение 100 устанавливает качество изображения JPEG на 100, чтобы оно оставалось несжатым.
Более подробную информацию об этой настройке можно найти ЗДЕСЬ.
Белое поле поиска
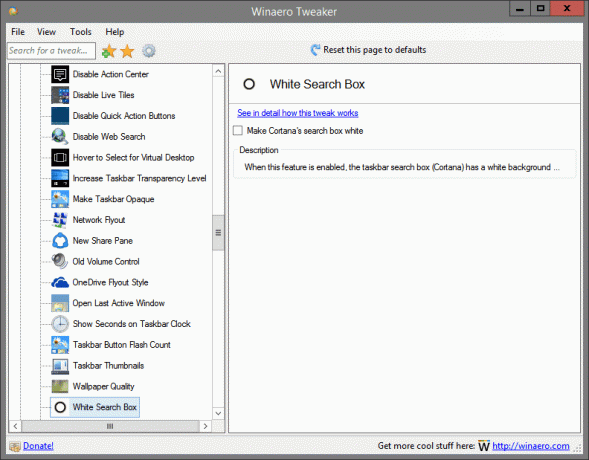
Находится: на рабочем столе и на панели задач
Когда эта функция включена, поле поиска на панели задач (Кортана) имеет белый цвет фона.
Более подробную информацию об этой настройке можно найти ЗДЕСЬ.
Версия для Windows на рабочем столе
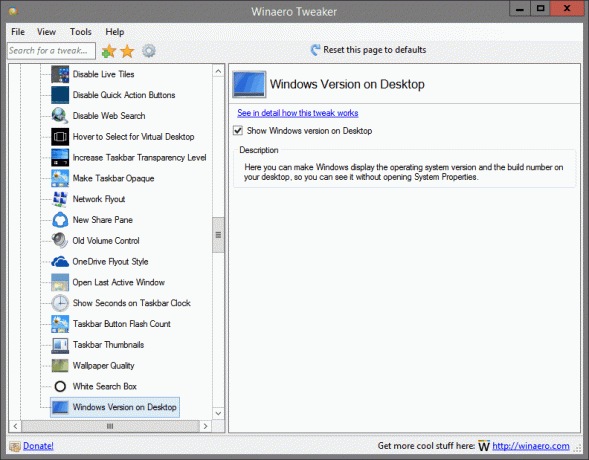
Находится: на рабочем столе и на панели задач
Здесь вы можете заставить Windows отображать версию операционной системы и номер сборки на рабочем столе, чтобы вы могли видеть ее, не открывая Свойства системы.
Более подробную информацию об этой настройке можно найти ЗДЕСЬ.
Команда "Установить" для файлов CAB
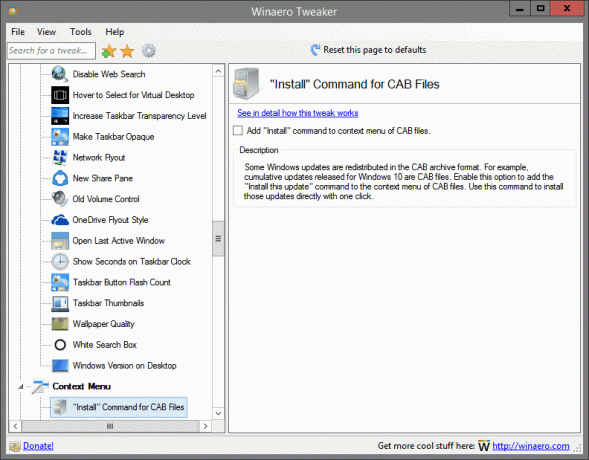
Находится в: Контекстном меню
Некоторые обновления Windows распространяются в формате архива CAB. Например, накопительные обновления, выпущенные для Windows 10, представляют собой файлы CAB. Включите эту опцию, чтобы добавить команду «Установить это обновление» в контекстное меню CAB-файлов. Используйте эту команду для установки этих обновлений одним щелчком мыши.
Более подробную информацию об этой настройке можно найти ЗДЕСЬ.
«Новое» меню в проводнике

Находится в: Контекстном меню
Windows не предоставляет возможности создавать новые файлы наиболее часто используемых типов. Это файлы * .cmd, * .bat, * .vbs и т. Д. Используя указанные выше параметры, вы можете добавить эти файлы в контекстное меню проводника. Как только это будет сделано, вы можете щелкнуть правой кнопкой мыши в любой папке или на рабочем столе и выбрать команду «Создать» -> «Пакетный файл Windows». Точно так же вы можете создавать файлы cmd или vbs. Отметьте нужные файлы в меню «Создать».
Более подробную информацию об этой настройке можно найти ЗДЕСЬ.
Добавить командную строку в контекстное меню
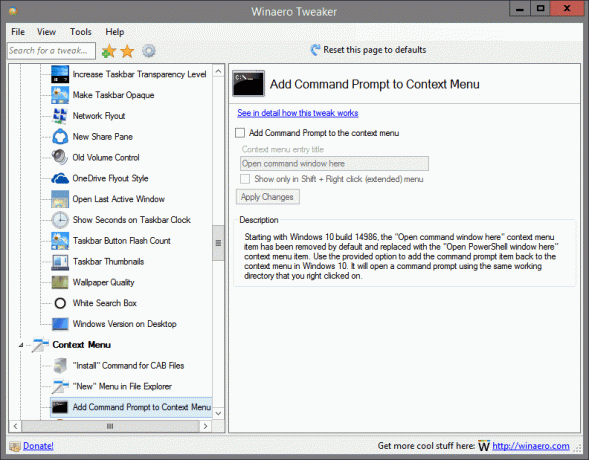
Находится в: Контекстном меню
Начиная с Windows 10, сборка 14986, пункт контекстного меню «Открыть окно команд здесь» был удален по умолчанию и заменен элементом контекстного меню «Открыть окно PowerShell здесь». Используйте предоставленную опцию, чтобы добавить элемент командной строки обратно в контекстное меню в Windows 10. Он откроет командную строку, используя тот же рабочий каталог, который вы щелкнули правой кнопкой мыши.
Более подробную информацию об этой настройке можно найти ЗДЕСЬ.
Добавьте сюда Open Bash

Находится в: Контекстном меню
Windows 10 версии 1607 «Юбилейное обновление» поставляется с новой функцией под названием «Bash на Ubuntu». Если вы используете его часто, вам может быть полезно иметь специальную команду контекстного меню «Открыть Bash здесь», которая открывает консоль Bash в нужной папке одним щелчком мыши. Отметьте опцию выше, чтобы добавить меню.
Примечание: у вас должен быть установлен и настроен Bash на Ubuntu в Windows 10.
Более подробную информацию об этой настройке можно найти ЗДЕСЬ.
Контекстное меню для более чем 15 файлов

Находится в: Контекстном меню
Если вы выбрали более 15 файлов в проводнике, вы можете быть удивлены тем, что такие команды, как «Открыть», «Печать» и «Редактировать», исчезают из контекстного меню. Когда вы выбираете более 15 файлов, проводник отключает определенные команды контекстного меню. Если вам нужно, чтобы пункты контекстного меню работали более чем для 15 файлов, настройте этот параметр.
Более подробную информацию об этой настройке можно найти ЗДЕСЬ.
Контекстное меню шифрования
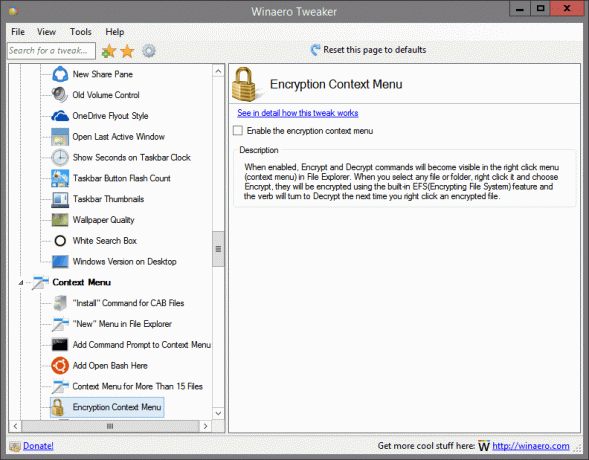
Находится в: Контекстном меню
Если этот параметр включен, команды «Зашифровать» и «Расшифровать» станут видимыми в меню, вызываемом правой кнопкой мыши (контекстное меню) проводника. Когда вы выбираете любой файл или папку, щелкните его правой кнопкой мыши и выберите «Зашифровать», они будут зашифрованы с помощью встроенного EFS (шифрованная файловая система), и глагол изменится на «Расшифровать» в следующий раз, когда вы щелкните правой кнопкой мыши зашифрованный файл. файл.
Более подробную информацию об этой настройке можно найти ЗДЕСЬ.
Команда извлечения для файлов MSI
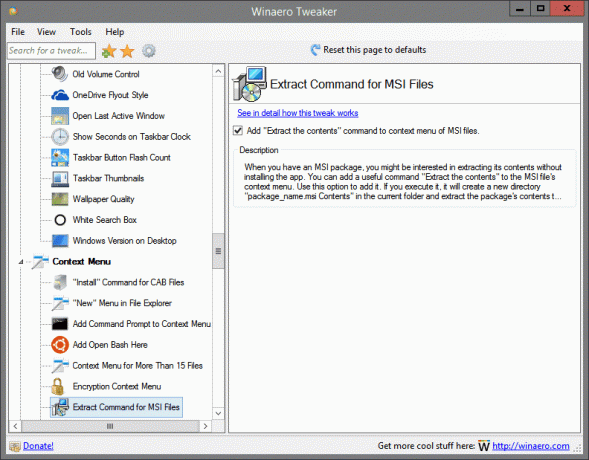
Находится в: Контекстном меню
Если у вас есть пакет MSI, вас может заинтересовать извлечение его содержимого без установки приложения. Вы можете добавить полезную команду «Извлечь содержимое» в контекстное меню файла MSI. Используйте эту опцию, чтобы добавить его. Если вы запустите его, он создаст новый каталог «package_name.msi Contents» в текущей папке и извлечет туда содержимое пакета.
Более подробную информацию об этой настройке можно найти ЗДЕСЬ.
Меню персонализации
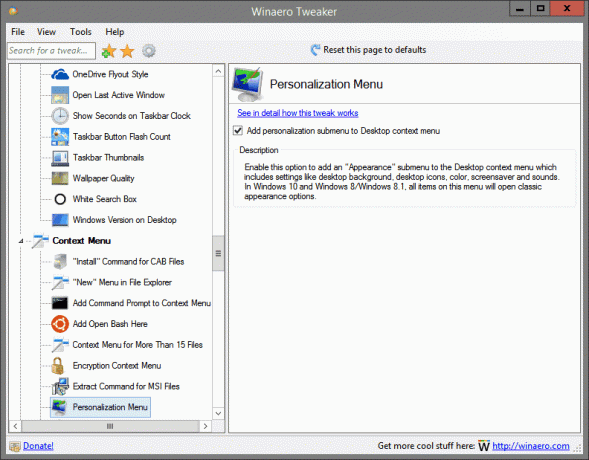
Находится в: Контекстном меню
Включите этот параметр, чтобы добавить подменю «Внешний вид» в контекстное меню рабочего стола, которое включает такие параметры, как фон рабочего стола, значки рабочего стола, цвет, заставка и звуки. В Windows 10 и Windows 8 / Windows 8.1 все элементы этого меню открывают варианты классического внешнего вида.
Более подробную информацию об этой настройке можно найти ЗДЕСЬ.
Закрепить на начальном экране
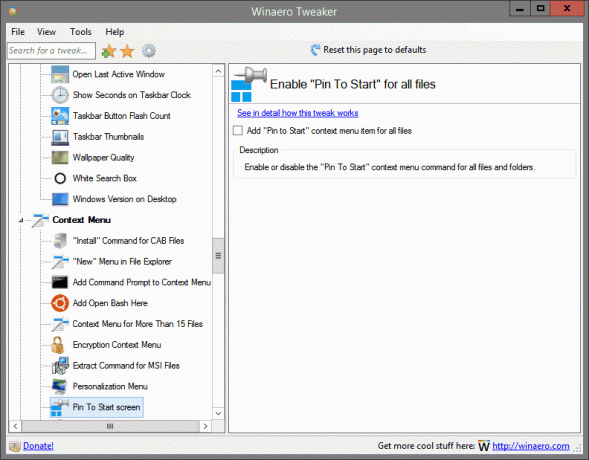
Находится в: Контекстном меню
Включите или отключите команду контекстного меню «Прикрепить к началу» для всех файлов и папок.
Более подробную информацию об этой настройке можно найти ЗДЕСЬ.
Меню схемы электропитания
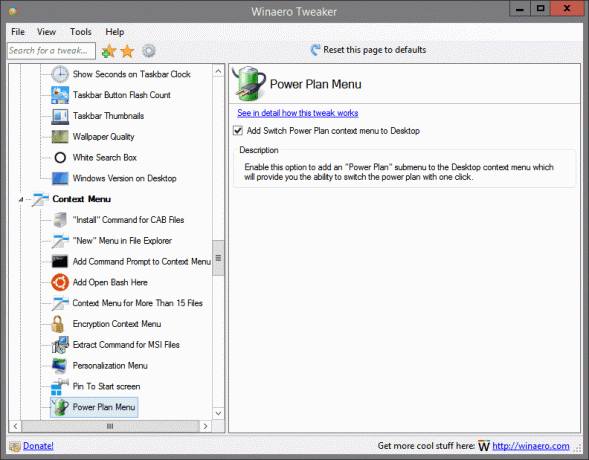
Находится в: Контекстном меню
Включите эту опцию, чтобы добавить подменю «Схема электропитания» в контекстное меню рабочего стола, которое предоставит вам возможность переключать схему электропитания одним щелчком мыши.
Более подробную информацию об этой настройке можно найти ЗДЕСЬ.
Удалить записи по умолчанию
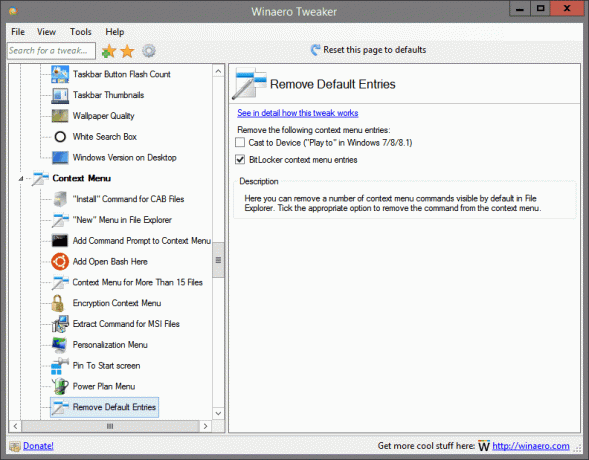
Находится в: Контекстном меню
Здесь вы можете удалить ряд команд контекстного меню, которые по умолчанию отображаются в проводнике. Отметьте соответствующий параметр, чтобы удалить команду из контекстного меню.
Более подробную информацию об этой настройке можно найти ЗДЕСЬ.
Запустить от имени администратора
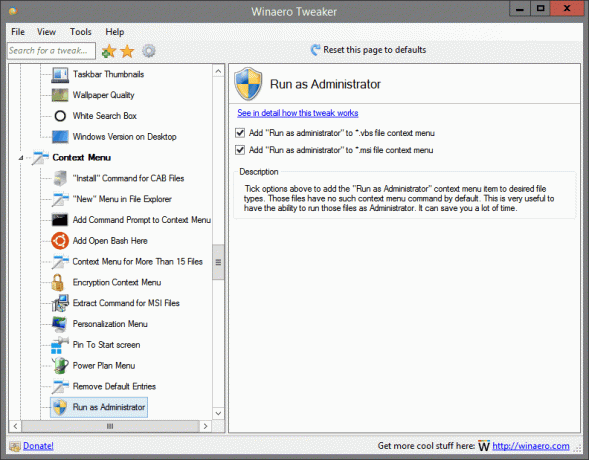
Находится в: Контекстном меню
Отметьте параметры выше, чтобы добавить пункт контекстного меню «Запуск от имени администратора» к нужным типам файлов. Эти файлы по умолчанию не имеют такой команды контекстного меню. Это очень полезно для возможности запускать эти файлы от имени администратора. Это может сэкономить вам много времени.
Более подробную информацию об этой настройке можно найти ЗДЕСЬ.
Широкие контекстные меню

Находится в: Контекстном меню
В Windows 10 Microsoft изменила внешний вид контекстных меню проводника, рабочего стола и панели задач. И рабочий стол, и проводник имеют широкие пункты контекстного меню с большим пространством между пунктами контекстного меню.
Установите флажок, чтобы вернуть классический вид контекстных меню рабочего стола и проводника файлов, как в Windows 8 или Windows 7.
Более подробную информацию об этой настройке можно найти ЗДЕСЬ.
Добавить Центр обновления Windows

Находится в: Настройки и Панель управления
Включите этот параметр, чтобы восстановить ссылку «Центр обновления Windows» в категории «Панель управления \ Система и безопасность». По умолчанию в Windows 10 эта ссылка отсутствует.
Более подробную информацию об этой настройке можно найти ЗДЕСЬ.
Страница предварительной оценки
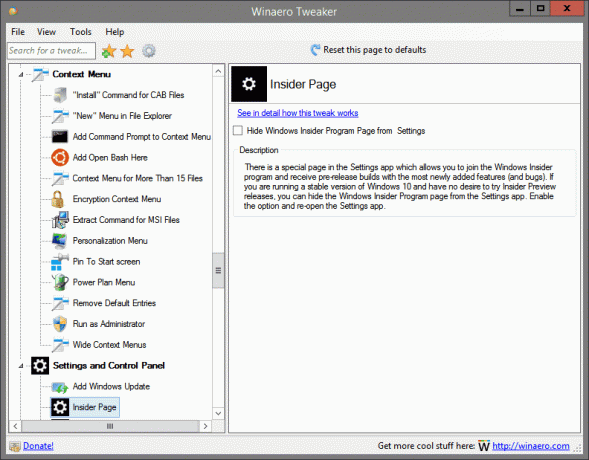
Находится в: Настройки и Панель управления
В приложении «Настройки» есть специальная страница, которая позволяет вам присоединиться к программе предварительной оценки Windows и получать предварительные сборки с самыми новыми добавленными функциями (и ошибками). Если вы используете стабильную версию Windows 10 и у вас нет желания пробовать выпуски Insider Preview, вы можете скрыть страницу программы предварительной оценки Windows из приложения «Настройки». Включите эту опцию и повторно откройте приложение "Настройки".
Более подробную информацию об этой настройке можно найти ЗДЕСЬ.
Поделиться страницей

Находится в: Настройки и Панель управления
Windows 10 поставляется со страницей «Поделиться» в приложении «Настройки», которая не видна из коробки. После включения он позволит вам настраивать приложения, отображаемые на панели «Поделиться». Установите флажок выше и снова откройте приложение "Настройки". Вы найдете страницу «Поделиться» в категории «Система».
Более подробную информацию об этой настройке можно найти ЗДЕСЬ.
Флажок "Сделать это для всех текущих элементов"

Находится в: проводнике
Используя указанную выше опцию, вы можете по умолчанию установить флажок «Сделать это для всех текущих элементов» в диалоговом окне конфликта файловых операций. Этот флажок отображается в диалоговом окне подтверждения копирования / перемещения файла или в диалоговом окне разрешения конфликтов.
Более подробную информацию об этой настройке можно найти ЗДЕСЬ.
Сжатый значок наложения
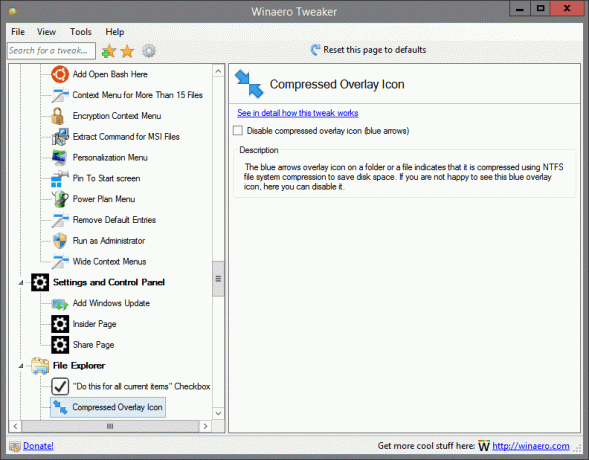
Находится в: проводнике
Значок наложения синих стрелок на папку или файл указывает на то, что он сжат с использованием сжатия файловой системы NTFS для экономии места на диске. Если вам не нравится этот синий значок наложения, вы можете отключить его.
Более подробную информацию об этой настройке можно найти ЗДЕСЬ.
Настроить элемент быстрого доступа
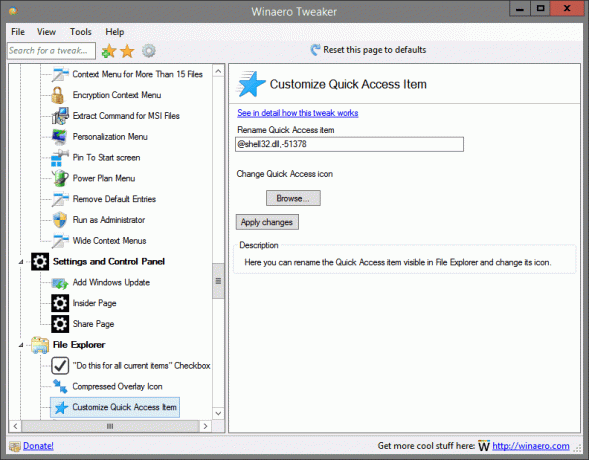
Находится в: проводнике
Здесь вы можете переименовать элемент быстрого доступа, видимый в проводнике, и изменить его значок.
Более подробную информацию об этой настройке можно найти ЗДЕСЬ.
Настроить папки на этом ПК

Находится в: проводнике
Здесь вы можете удалить папки по умолчанию с этого компьютера и добавить туда собственные папки. Вы также можете добавить несколько хороших расположений оболочек, таких как All Tasks (Godmode), из огромного списка расположений оболочек, предлагаемых приложением.
Действие перетаскивания по умолчанию
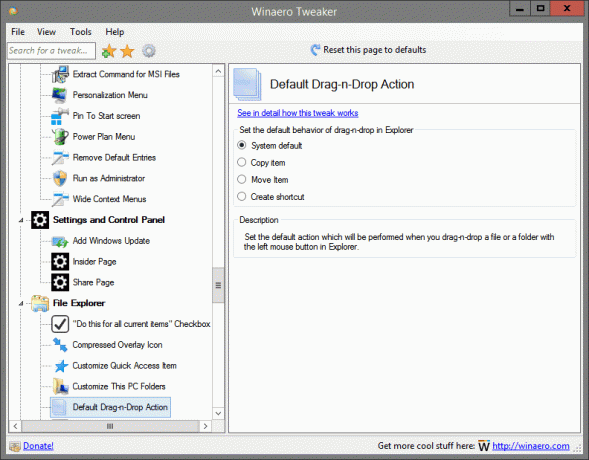
Находится в: проводнике
Установите действие по умолчанию, которое будет выполняться при перетаскивании файла или папки с помощью левой кнопки мыши в проводнике.
Более подробную информацию об этой настройке можно найти ЗДЕСЬ.
Отключить текст "- Ярлык"
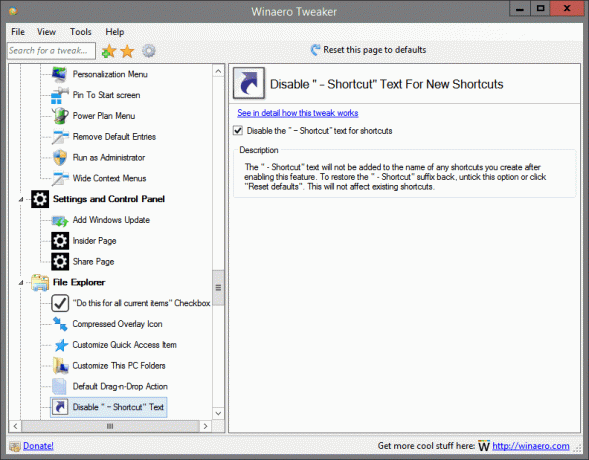
Находится в: проводнике
Текст «- Ярлык» не будет добавлен к именам ярлыков, созданных вами после включения этой функции. Чтобы восстановить суффикс «- Ярлык», снимите этот флажок или нажмите «Сбросить настройки по умолчанию». Это не повлияет на существующие ярлыки.
Более подробную информацию об этой настройке можно найти ЗДЕСЬ.
Буквы Drive

Находится в: проводнике
Установите, как отображать буквы дисков относительно меток дисков. Выберите вариант из списка выше и повторно откройте папку «Этот компьютер / компьютер», чтобы увидеть внесенные вами изменения.
Более подробную информацию об этой настройке можно найти ЗДЕСЬ.
Включить автозаполнение
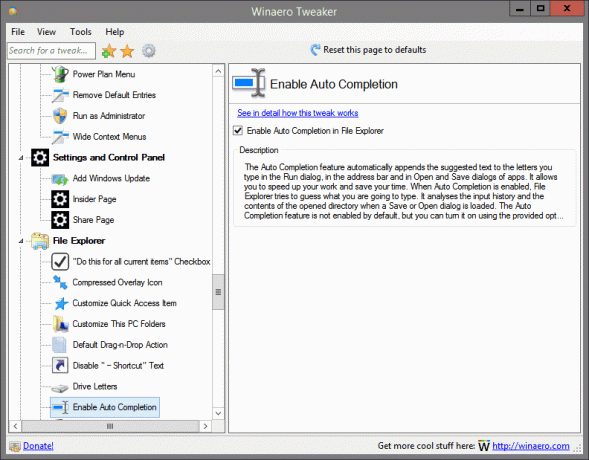
Находится в: проводнике
Функция автозавершения автоматически добавляет предлагаемый текст к буквам, которые вы вводите в диалоговом окне «Выполнить», в адресной строке и в диалоговых окнах «Открыть» и «Сохранить» приложений. Это позволяет ускорить работу и сэкономить время. Когда автозаполнение включено, проводник пытается угадать, что вы собираетесь ввести. Он анализирует историю ввода и содержимое открытого каталога при загрузке диалогового окна «Сохранить» или «Открыть». Функция автозавершения не включена по умолчанию, но вы можете включить ее с помощью предоставленной опции.
Более подробную информацию об этой настройке можно найти ЗДЕСЬ.
Включить портфель

Находится в: проводнике
Здесь вы можете восстановить старую добрую функцию портфеля в проводнике. Включите опцию выше, чтобы заставить ее работать. После того, как вы включили его, щелкните правой кнопкой мыши папку или на рабочем столе и выберите New - Briefcase из контекстного меню. Если этот элемент не отображается для вас, попробуйте повторно открыть контекстное меню или выйдите из системы и снова войдите в свою учетную запись Windows.
Более подробную информацию об этой настройке можно найти ЗДЕСЬ.
Начальная папка проводника
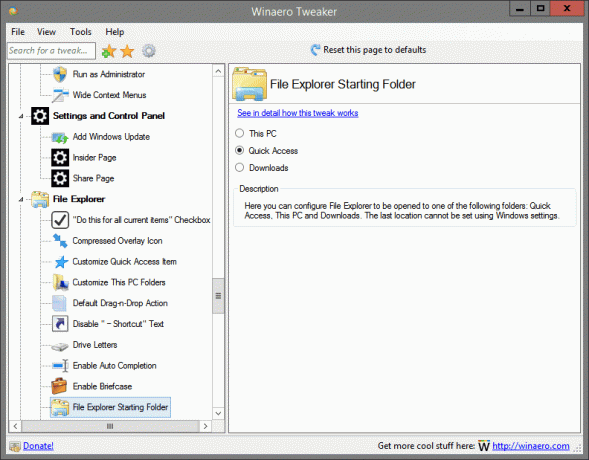
Находится в: проводнике
Здесь вы можете настроить проводник для открытия в одной из следующих папок: «Быстрый доступ», «Этот компьютер» и «Загрузки». Последнее местоположение нельзя задать в настройках Windows.
Более подробную информацию об этой настройке можно найти ЗДЕСЬ.
Панель навигации - настраиваемые элементы
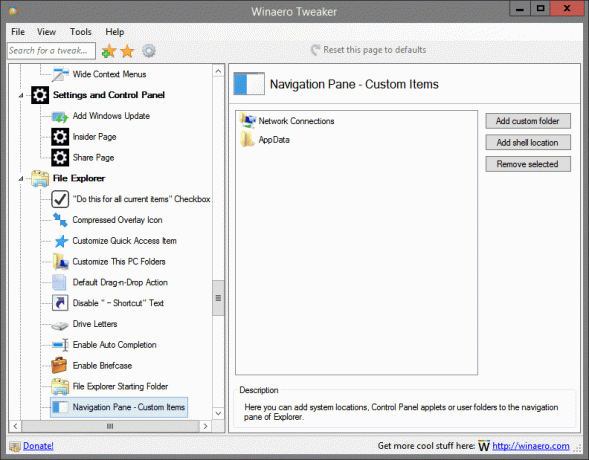
Находится в: проводнике
Здесь вы можете добавить системные местоположения, апплеты панели управления или пользовательские папки в панель навигации Проводника.
Панель навигации - элементы по умолчанию
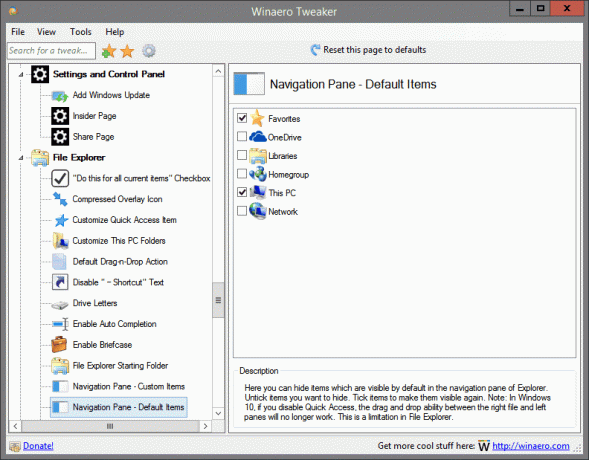
Находится в: проводнике
Здесь вы можете скрыть элементы, которые по умолчанию отображаются в панели навигации Проводника. Снимите отметки с элементов, которые хотите скрыть. Отметьте элементы, чтобы снова сделать их видимыми. Примечание. В Windows 10, если вы отключите быстрый доступ, возможность перетаскивания между правым файлом и левой панелями больше не будет работать. Это ограничение в проводнике.
Стрелка быстрого доступа
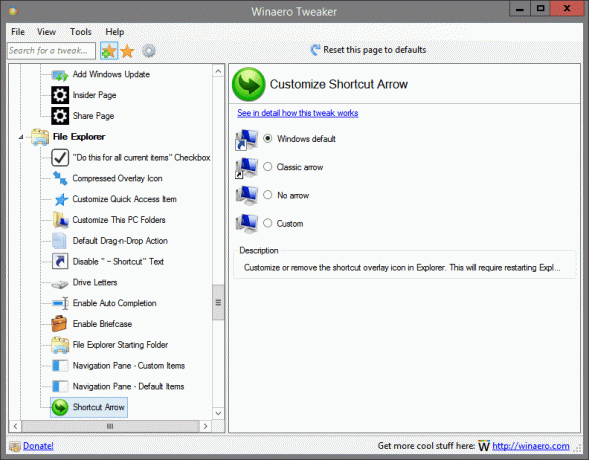
Находится в: проводнике
Настройте или удалите значок наложения ярлыка в проводнике. Это потребует перезапуска проводника.
Более подробную информацию об этой настройке можно найти ЗДЕСЬ.
Административные акции
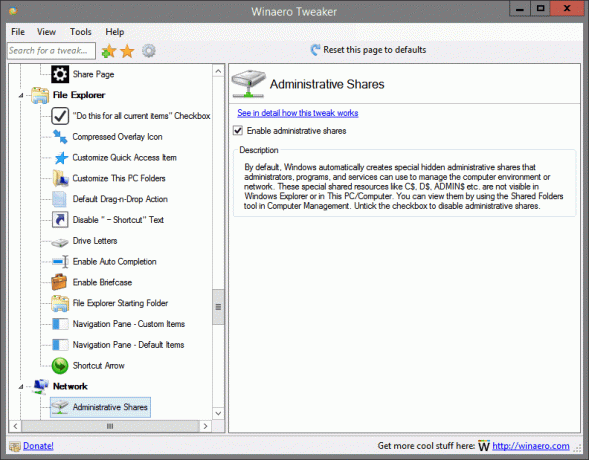
Находится в: Сеть
По умолчанию Windows автоматически создает специальные скрытые административные общие ресурсы, которые администраторы, программы и службы могут использовать для управления компьютерной средой или сетью. Эти специальные общие ресурсы, такие как C $, D $, ADMIN $ и т. Д. не отображаются в проводнике Windows или на этом компьютере / компьютере. Вы можете просмотреть их с помощью инструмента «Общие папки» в «Управлении компьютером». Снимите флажок, чтобы отключить административные общие ресурсы.
Более подробную информацию об этой настройке можно найти ЗДЕСЬ.
Сетевые диски через UAC
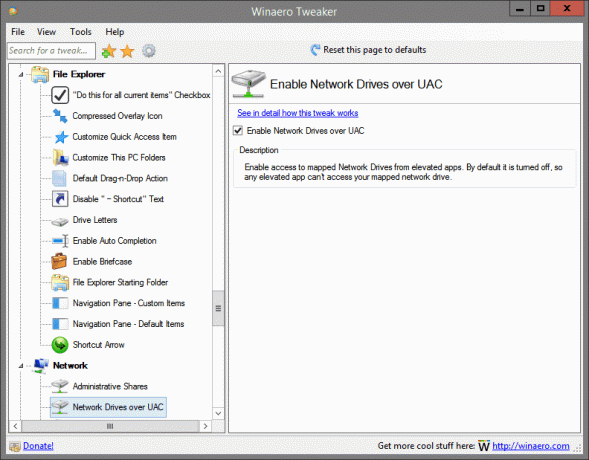
Находится в: Сеть
Разрешите доступ к подключенным сетевым дискам из приложений с повышенными правами. По умолчанию он отключен, поэтому любое приложение с повышенными привилегиями не может получить доступ к подключенному сетевому диску.
Более подробную информацию об этой настройке можно найти ЗДЕСЬ.
Установите Ethernet как соединение с измерением
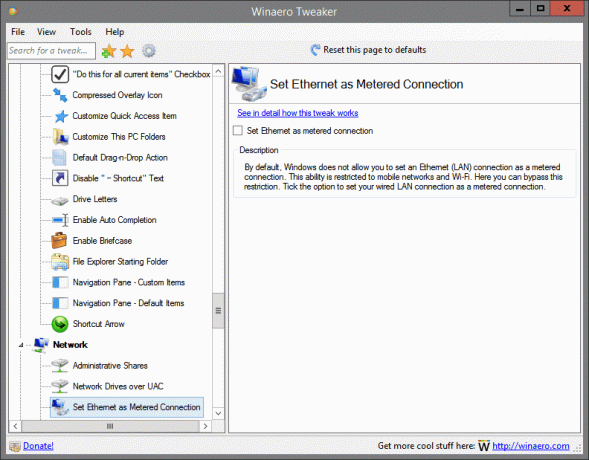
Находится в: Сеть
По умолчанию Windows не позволяет вам устанавливать соединение Ethernet (LAN) в качестве ограниченного соединения. Эта возможность ограничена мобильными сетями и Wi-Fi. Здесь вы можете обойти это ограничение. Установите флажок, чтобы настроить подключение к проводной локальной сети в качестве подключения с ограничением.
Более подробную информацию об этой настройке можно найти ЗДЕСЬ.
Маршрутизатор TCP / IP

Находится в: Сеть
Включение или отключение пересылки по протоколу управления передачей / Интернет-протоколу (TCP / IP) для использования с такими приложениями, как OpenVPN. По умолчанию пересылка TCP / IP не включена в ОС Windows.
Встроенный администратор
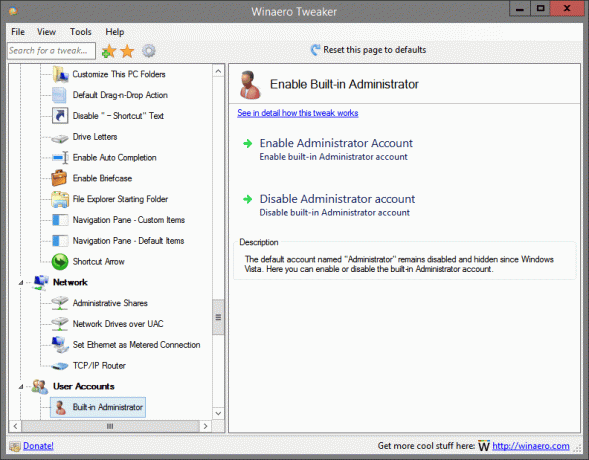
Находится в: Учетные записи пользователей
Учетная запись по умолчанию с именем «Администратор» остается отключенной и скрытой с Windows Vista. Здесь вы можете включить или отключить встроенную учетную запись администратора.
Более подробную информацию об этой настройке можно найти ЗДЕСЬ.
Классический диалог UAC
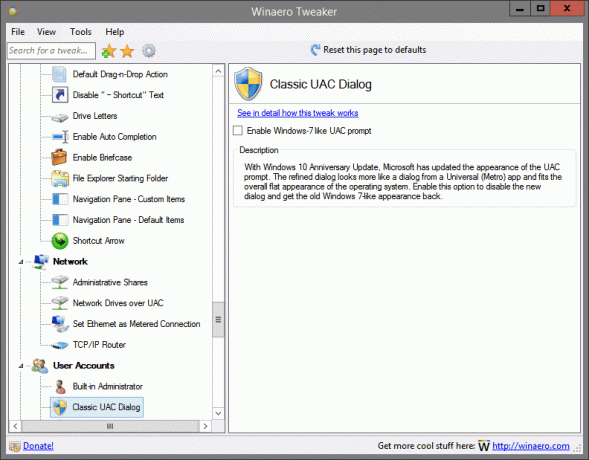
Находится в: Учетные записи пользователей
В обновлении Windows 10 Anniversary Update Microsoft обновила внешний вид приглашения UAC. Усовершенствованный диалог больше похож на диалог универсального приложения (Metro) и соответствует общему плоскому виду операционной системы. Включите этот параметр, чтобы отключить новое диалоговое окно и вернуть старый внешний вид, похожий на Windows 7.
Более подробную информацию об этой настройке можно найти ЗДЕСЬ.
Отключить UAC
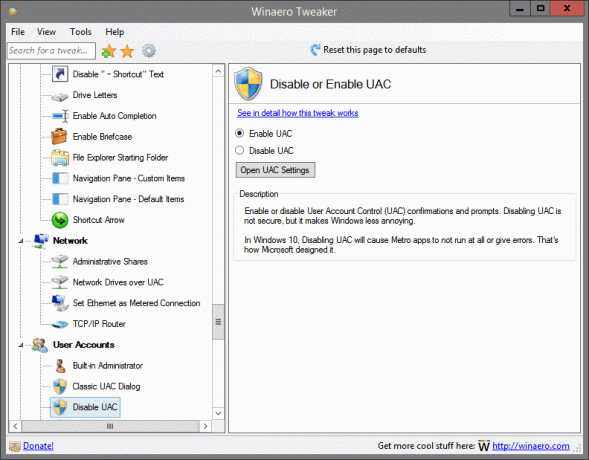
Находится в: Учетные записи пользователей
Включение или отключение подтверждений и запросов контроля учетных записей пользователей (UAC). Отключение UAC небезопасно, но делает Windows менее раздражающей.
В Windows 10 отключение UAC приведет к тому, что приложения Metro не будут запускаться вообще или будут выдавать ошибки. Вот как это разработала Microsoft.
Более подробную информацию об этой настройке можно найти ЗДЕСЬ.
Включить UAC для встроенного администратора
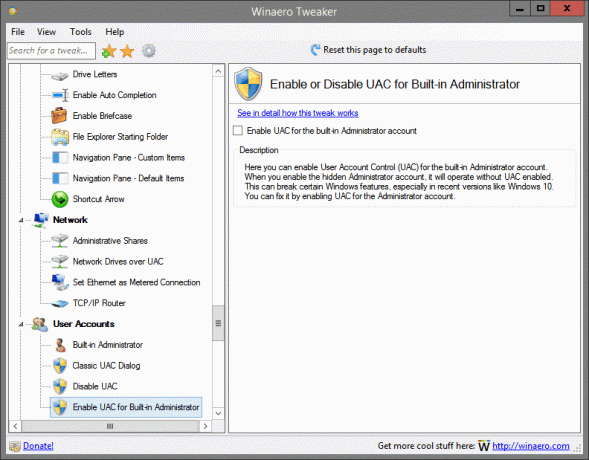
Находится в: Учетные записи пользователей
Здесь вы можете включить контроль учетных записей пользователей (UAC) для встроенной учетной записи администратора. Когда вы активируете скрытую учетную запись администратора, она будет работать без включенного UAC. Это может нарушить работу некоторых функций Windows, особенно в последних версиях, таких как Windows 10. Вы можете исправить это, включив UAC для учетной записи администратора.
Более подробную информацию об этой настройке можно найти ЗДЕСЬ.
Отключить Защитник Windows
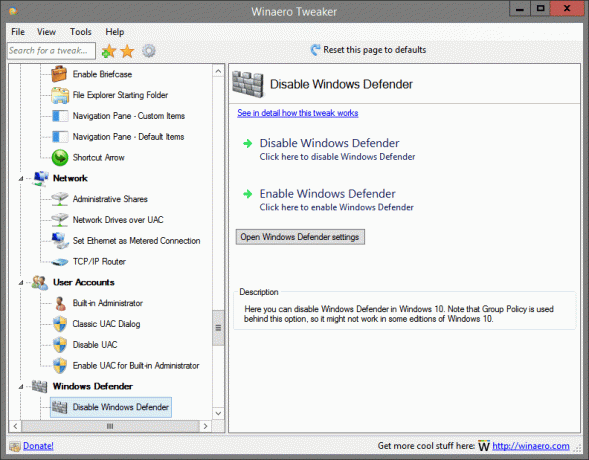
Находится в: Защитнике Windows
Здесь вы можете отключить Защитник Windows в Windows 10. Обратите внимание, что за этой опцией используется групповая политика, поэтому она может не работать в некоторых выпусках Windows 10.
Более подробную информацию об этой настройке можно найти ЗДЕСЬ.
Защита от нежелательного ПО

Находится в: Защитнике Windows
В Защитнике Windows можно включить обнаружение потенциально нежелательного программного обеспечения (PUS / рекламное ПО). Установите флажок выше и перезагрузите компьютер.
Более подробную информацию об этой настройке можно найти ЗДЕСЬ.
Значок на панели задач Защитника Windows

Находится в: Защитнике Windows
Можно сделать видимым значок в области уведомлений Защитника Windows (на панели задач). Вы можете использовать этот значок для мгновенного доступа к Защитнику Windows или просто указать его статус. Значок показывает, включен или отключен Защитник.
Более подробную информацию об этой настройке можно найти ЗДЕСЬ.
Активировать Windows Photo Viewer
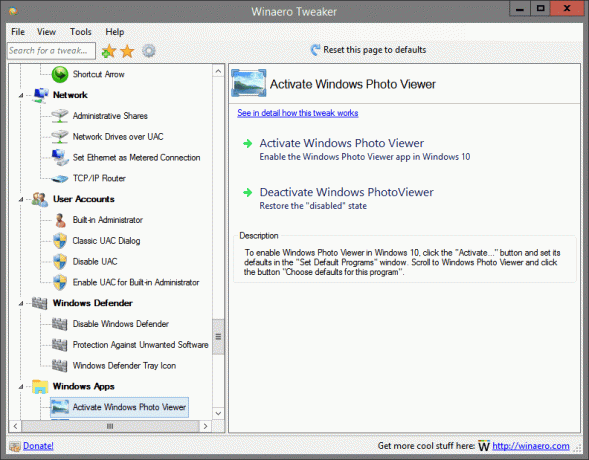
Находится в: Windows Apps
Чтобы включить Windows Photo Viewer в Windows 10, нажмите кнопку «Активировать ...» и установите его значения по умолчанию в окне «Установить программы по умолчанию». Прокрутите до Windows Photo Viewer и нажмите кнопку «Выбрать настройки по умолчанию для этой программы».
Более подробную информацию об этой настройке можно найти ЗДЕСЬ.
Автообновление приложений Магазина

Находится в: Windows Apps
По умолчанию Магазин Windows в Windows 10 настроен на загрузку обновлений для установленных и подготовленных приложений. Он также загружает продвигаемые приложения. Используйте параметр выше, чтобы отключить это поведение и запретить Windows 10 автоматическое обновление или автоматическую загрузку приложений из Магазина. Это может сэкономить место на диске, ресурсы ПК и пропускную способность, но в конечном итоге вы можете получить старые версии приложений Магазина, которые необходимо обновить вручную.
Более подробную информацию об этой настройке можно найти ЗДЕСЬ.
Отключить Кортану

Находится в: Windows Apps
Кортана - это цифровой помощник в комплекте с Windows 10. Вы можете управлять им с помощью голосовых команд или вводить текст в поле поиска, чтобы найти различную информацию в Интернете или автоматизировать определенные задачи на вашем компьютере. Если вы не планируете использовать его, установите этот флажок, чтобы отключить Кортану.
Более подробную информацию об этой настройке можно найти ЗДЕСЬ.
Отключить Windows Ink Workspace
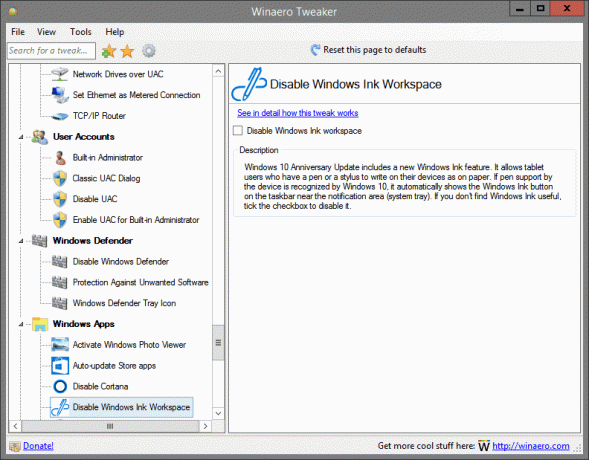
Находится в: Windows Apps
Юбилейное обновление Windows 10 включает новую функцию Windows Ink. Это позволяет пользователям планшетов, у которых есть ручка или стилус, писать на своих устройствах, как на бумаге. Если поддержка пера устройством распознается Windows 10, она автоматически показывает кнопку Windows Ink на панели задач рядом с областью уведомлений (на панели задач). Если вы не находите Windows Ink полезными, установите флажок, чтобы отключить его.
Более подробную информацию об этой настройке можно найти ЗДЕСЬ.
Папка загрузки Edge
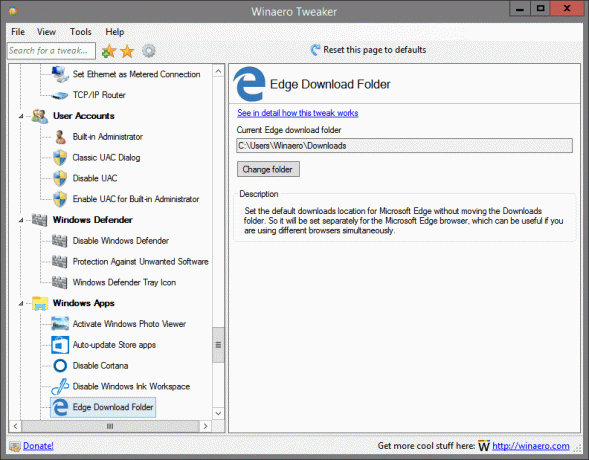
Находится в: Windows Apps
Задайте расположение загрузок по умолчанию для Microsoft Edge, не перемещая папку «Загрузки». Таким образом, он будет установлен отдельно для браузера Microsoft Edge, что может быть полезно, если вы используете разные браузеры одновременно.
Более подробную информацию об этой настройке можно найти ЗДЕСЬ.
Включить классическую раскраску
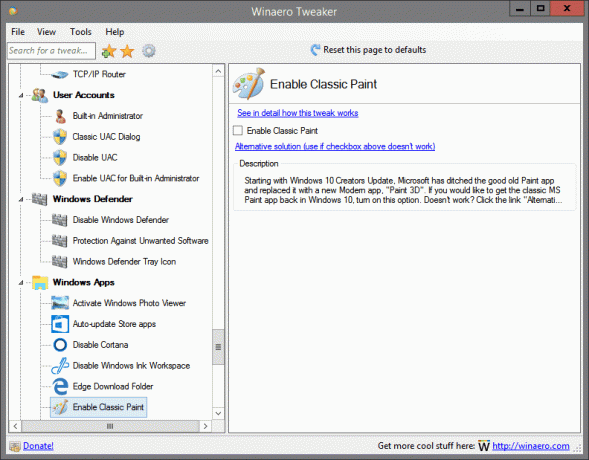
Находится в: Windows Apps
Начиная с Windows 10 Creators Update, Microsoft отказалась от старого доброго приложения Paint и заменила его новым современным приложением Paint 3D. Если вы хотите вернуть классическое приложение MS Paint обратно в Windows 10, включите эту опцию. Не работает? Щелкните ссылку «Альтернативное решение».
Более подробную информацию об этой настройке можно найти ЗДЕСЬ.
Остановить нежелательные приложения

Находится в: Windows Apps
Windows 10 автоматически устанавливает приложения из Магазина Windows, потому что хочет продвигать некоторые из них. Эти приложения устанавливаются для текущего пользователя, вошедшего в систему. Когда вы подключены к Интернету, Windows 10 автоматически загрузит и установит ряд приложений из Магазина. Плитки для этих приложений Metro или универсальных приложений внезапно появляются в меню «Пуск» Windows 10 с индикатором выполнения, указывающим, что они загружаются. Candy Crush Soda Saga или Twitter - хорошие примеры таких приложений.
Отметьте опцию выше, чтобы отключить эту надоедливую функцию.
Более подробную информацию об этой настройке можно найти ЗДЕСЬ.
Тайм-аут наведения переключателя приложений
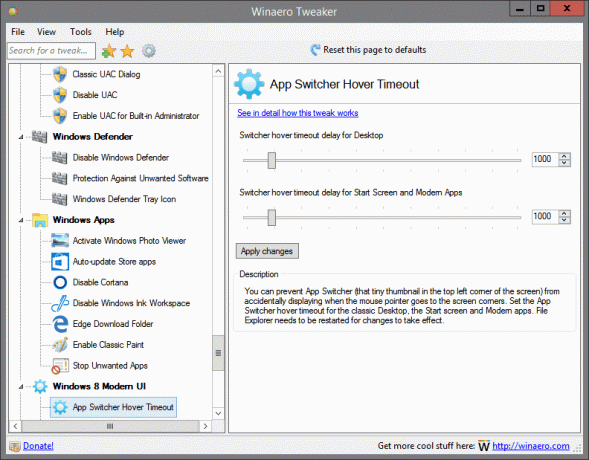
Находится в: Windows 8 Modern UI
Вы можете предотвратить случайное отображение переключателя приложений (этот крошечный эскиз в верхнем левом углу экрана), когда указатель мыши переместится в углы экрана. Установите тайм-аут при наведении курсора переключателя приложений для классического рабочего стола, начального экрана и современных приложений. Чтобы изменения вступили в силу, необходимо перезапустить проводник.
Более подробную информацию об этой настройке можно найти ЗДЕСЬ.
Charms Bar Тайм-аут наведения

Находится в: Windows 8 Modern UI
Вы можете предотвратить случайное отображение панели Charms при перемещении указателя мыши к углам экрана. Установите тайм-аут наведения на панель Charms для классического рабочего стола, начального экрана и современных приложений. Чтобы изменения вступили в силу, необходимо перезапустить проводник.
Более подробную информацию об этой настройке можно найти ЗДЕСЬ.
Современные варианты закрытия приложений
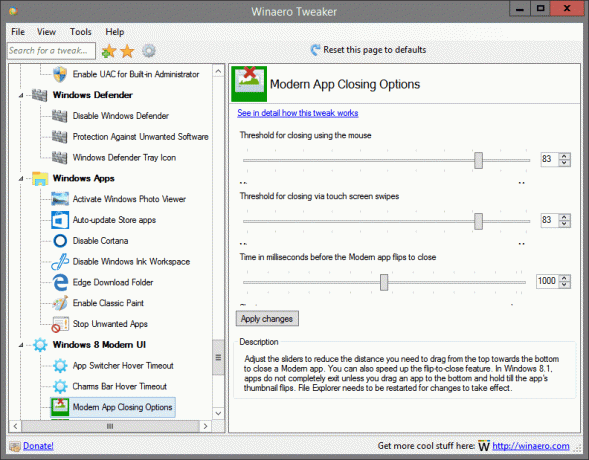
Находится в: Windows 8 Modern UI
Отрегулируйте ползунки, чтобы уменьшить расстояние, которое вам нужно перетащить сверху вниз, чтобы закрыть современное приложение. Вы также можете ускорить функцию закрытия. В Windows 8.1 приложения не выходят полностью, если вы не перетащите приложение вниз и удерживайте его, пока эскиз приложения не перевернется. Чтобы изменения вступили в силу, необходимо перезапустить проводник.
Более подробную информацию об этой настройке можно найти ЗДЕСЬ.
Современные варианты закрытия приложений
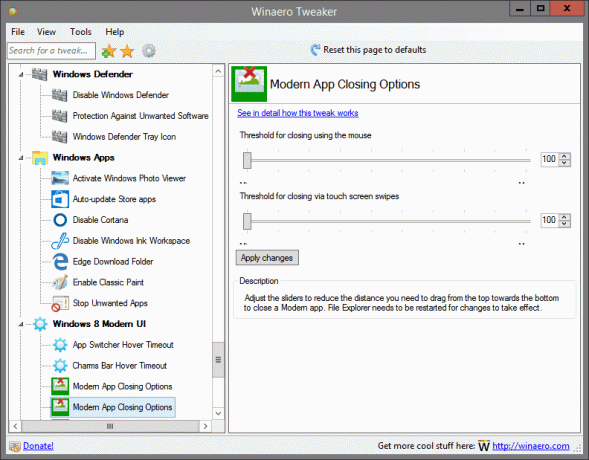
Находится в: Windows 8 Modern UI
Отрегулируйте ползунки, чтобы уменьшить расстояние, которое вам нужно перетащить сверху вниз, чтобы закрыть современное приложение. Чтобы изменения вступили в силу, необходимо перезапустить проводник.
Более подробную информацию об этой настройке можно найти ЗДЕСЬ.
Кнопка включения начального экрана
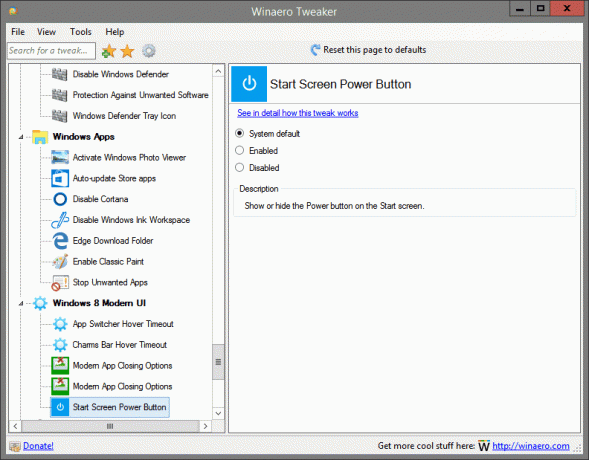
Находится в: Windows 8 Modern UI
Показать или скрыть кнопку питания на начальном экране.
Более подробную информацию об этой настройке можно найти ЗДЕСЬ.
Отключить кнопку открытия пароля
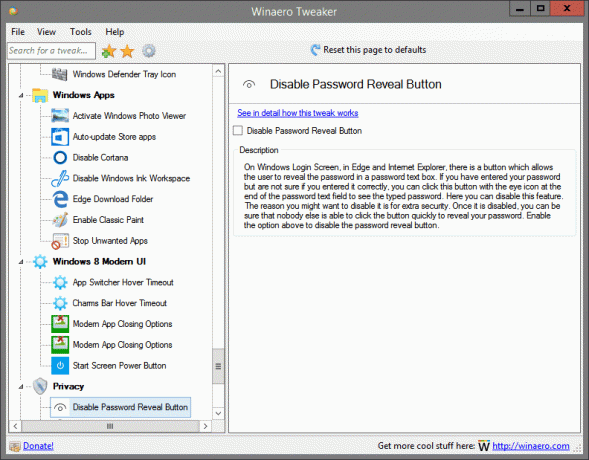
Находится в: Конфиденциальность
На экране входа в Windows, в Edge и Internet Explorer есть кнопка, которая позволяет пользователю отображать пароль в текстовом поле пароля. Если вы ввели свой пароль, но не уверены, что ввели его правильно, вы можете щелкнуть эту кнопку со значком глаза в конце текстового поля пароля, чтобы увидеть введенный пароль. Здесь вы можете отключить эту функцию. Причина, по которой вы можете захотеть отключить его, - это дополнительная безопасность. После отключения вы можете быть уверены, что никто другой не сможет быстро нажать на кнопку, чтобы раскрыть ваш пароль. Включите опцию выше, чтобы отключить кнопку показа пароля.
Более подробную информацию об этой настройке можно найти ЗДЕСЬ.
Отключить телеметрию

Находится в: Конфиденциальность
Windows 10 теперь поставляется с включенной по умолчанию функцией телеметрии, которая собирает все виды активности пользователей и отправляет их в Microsoft. Включите опцию выше, чтобы Windows 10 не шпионила за вами.
Более подробную информацию об этой настройке можно найти ЗДЕСЬ.
Сменить зарегистрированного владельца

Находится в: Инструменты
Когда установлена Windows, в ней хранится имя человека, которому она предоставлена, и его организация. Вы можете увидеть их в диалоговом окне «О Windows» (winver.exe). Здесь вы можете изменить эти значения на другие.
Более подробную информацию об этой настройке можно найти ЗДЕСЬ.
Повышенный ярлык
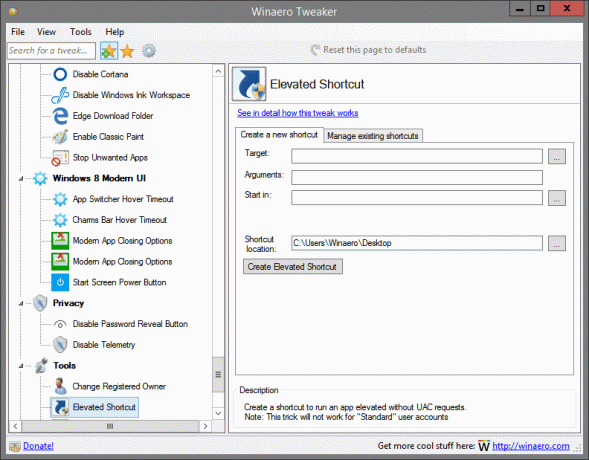
Находится в: Инструменты
Создайте ярлык для запуска приложения с повышенными правами без запросов UAC.
Примечание. Этот трюк не работает для "стандартных" учетных записей пользователей.
Более подробную информацию об этой настройке можно найти ЗДЕСЬ.
Сбросить кэш значков
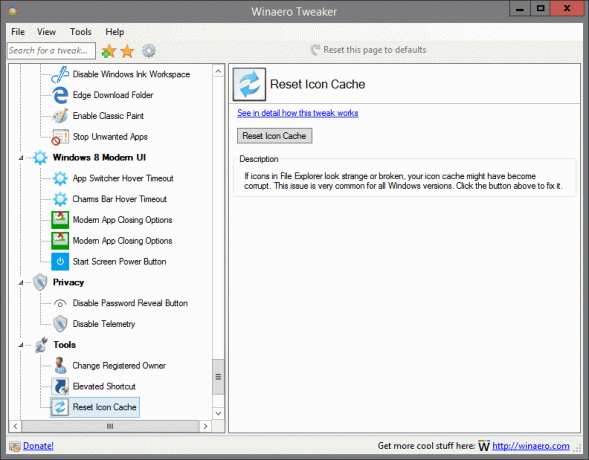
Находится в: Инструменты
Если значки в проводнике выглядят странно или повреждены, возможно, ваш кеш значков поврежден. Эта проблема очень характерна для всех версий Windows. Нажмите кнопку выше, чтобы исправить это.
Более подробную информацию об этой настройке можно найти ЗДЕСЬ.
Классический калькулятор

Находится в: Получить классические приложения
В Windows 10 Microsoft отказалась от старого доброго калькулятора и заменила его новым универсальным приложением. Если вы хотите вернуть классическое приложение «Калькулятор» в Windows 10, это возможно. Щелкните ссылку выше, чтобы получить калькулятор из Windows 8 и Windows 7 в Windows 10.
Классические игры из Windows 7
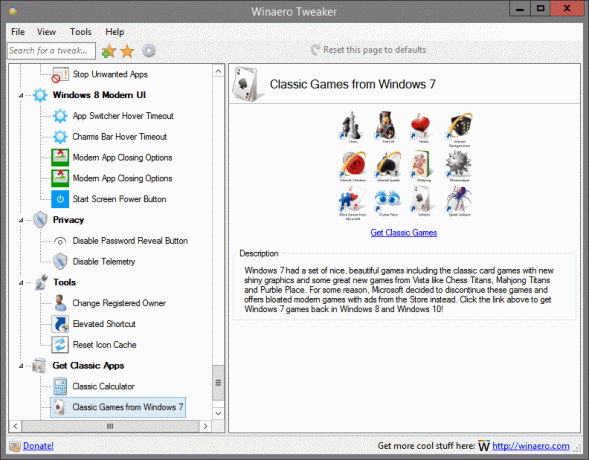
Находится в: Получить классические приложения
В Windows 7 был набор хороших, красивых игр, включая классические карточные игры с новой блестящей графикой и несколько замечательных новых игр из Vista, таких как Chess Titans, Mahjong Titans и Purble Place. По какой-то причине Microsoft решила прекратить выпуск этих игр и вместо этого предлагает раздутые современные игры с рекламой из Магазина. Щелкните ссылку выше, чтобы вернуть игры для Windows 7 в Windows 8 и Windows 10!
Классические заметки
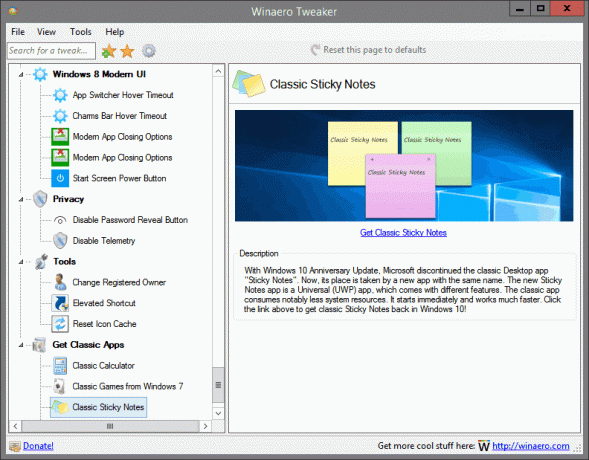
Находится в: Получить классические приложения
В юбилейном обновлении Windows 10 Microsoft прекратила выпуск классического настольного приложения «Sticky Notes». Теперь его место занимает новое приложение с таким же названием. Новое приложение Sticky Notes - это универсальное приложение (UWP), которое имеет различные функции. Классическое приложение потребляет заметно меньше системных ресурсов. Он запускается сразу и работает намного быстрее. Щелкните ссылку выше, чтобы вернуть классические заметки в Windows 10!
Классический диспетчер задач и msconfig

Находится в: Получить классические приложения
Новое приложение диспетчера задач было представлено в Windows 8. Windows 10 поставляется с тем же приложением диспетчера задач. Хотя некоторые из его функций неплохие, например, график производительности, они могут и не понадобиться. Старый диспетчер задач работает быстрее, без ошибок и обеспечивает более надежный рабочий процесс управления задачами для многих пользователей. Чтобы вернуть его без замены каких-либо системных файлов или изменения разрешений, щелкните ссылку выше.
Настольные гаджеты
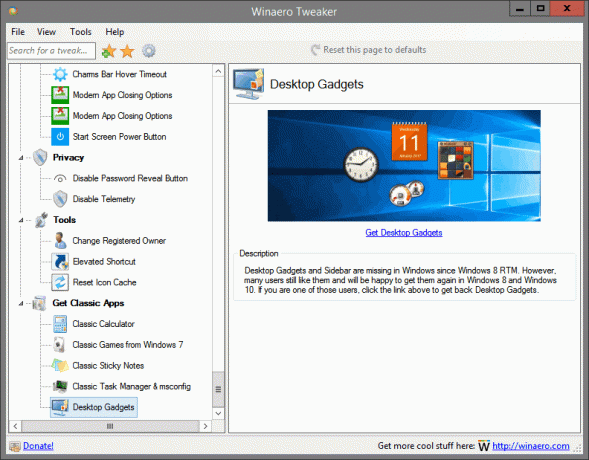
Находится в: Получить классические приложения
Гаджеты рабочего стола и боковая панель отсутствуют в Windows, начиная с Windows 8 RTM. Однако многим пользователям они по-прежнему нравятся, и они будут рады снова получить их в Windows 8 и Windows 10. Если вы один из таких пользователей, щелкните ссылку выше, чтобы вернуться к гаджетам рабочего стола.



